Androidフォンをワイヤレスマウスに変えるにはどうすればよいですか?
Androidフォンをマウスとして使用できますか?
AndroidデバイスはインストールせずにBluetoothマウスまたはキーボードとして使用できます 接続されたデバイス上のすべて。これは、Windows、Mac、Chromebook、スマートTV、および通常のBluetoothキーボードまたはマウスとペアリングできるほぼすべてのプラットフォームで機能します。
スマートフォンをワイヤレスマウスとして使用できますか?
リモートマウス iPhone / iPod、iPad、Android、WindowsPhoneでご利用いただけます。 …アプリがインストールされ、モバイルデバイスとコンピューターが同じWi-Fiネットワークに接続されている場合、モバイルアプリはコンピューターを認識します。その名前をタップして2つを接続すると、マウスをオフにしてマウスを操作できます。
電話をマウスに変えるにはどうすればよいですか?
開始方法:
- Remote Mouseアプリをダウンロードします(iOSデバイスとAndroidデバイスの両方で利用可能)
- コンピューターにRemoteMouseServerをインストールします(MacとPCの両方で使用可能)
- モバイルデバイスとコンピューターを同じWi-Fiネットワークに接続すれば、準備は完了です。
携帯電話をUSBマウスとして使用できますか?
Monect Bluetooth、Wifi、USBのいずれを使用しても、携帯電話をリモートマウスおよびキーボードとして使用できます。スマートフォンのセンサー(ジャイロ、加速度計など)を使用することもでき、ゲーム専用のボタンコントロールを提供します。
マウスの代わりに何を使用できますか?
これは、通常のマウスに代わる9つの最良の方法であり、別のものを探している場合に検討する必要があります。また、その長所と短所もあります。
- ローラーバーマウス。
- ジョイスティックマウス。
- ペンマウス。
- フィンガーマウス。
- 垂直マウス。
- トラックボールマウス。
- トラックボールが組み込まれたキーボード。
- ハンドシューマウス。
iPhoneをワイヤレスマウスとして使用できますか?
iPhoneまたはiPadは、AppStoreで入手できる無料のソフトウェアを使用してワイヤレスキーボードまたはマウスとして使用できます。 。公式のAppleソリューションは存在しませんが、AppStoreには代わりに使用できる無料のサードパーティ製アプリがあります。
リモートマウスアプリは安全ですか?
パッチが適用されていない欠陥は、まとめて「マウストラップ」と呼ばれ、セキュリティ研究者のアクセルパーシンガーによって水曜日に開示されました。彼は、「このアプリケーションは非常に脆弱であることは明らかです また、認証メカニズムの悪さ、暗号化の欠如、デフォルト設定の悪さでユーザーを危険にさらします。」
リモートマウスが機能しないのはなぜですか?
RemoteMouseコンピューターサーバーがコンピューター上で正しく実行されていることを確認してください。 2.コンピュータのファイアウォールまたはその他のウイルス対策ソフトウェア リモートマウスをブロックしていません。 …モバイルデバイスとコンピューターが同じWi-Fiまたは同じパーソナルホットスポットに接続されている。
キーボードをマウスとして使用するにはどうすればよいですか?
[アクセシビリティ]をクリックしてパネルを開きます。上下の矢印キーを使用して、マウスを選択します [ポインティングとクリック]セクションのキーを押し、Enterキーを押して、マウスキースイッチをオンに切り替えます。 NumLockがオフになっていることを確認してください。これで、キーパッドを使用してマウスポインタを移動できるようになります。
ワイヤレスマウスを作成するにはどうすればよいですか?
次の手順を実行して、ワイヤレスマウスをセットアップします。
- コンピュータの電源がオンになっていることを確認してください。 …
- マウスの下部にあるバッテリーコンパートメントカバーを取り外し、バッテリーを挿入してから、カバーを元に戻します。 …
- マウスをオンにします。 …
- USBレシーバーをコンピューターのUSB接続に接続します。
USB経由で携帯電話をマウスおよびキーボードとして使用するにはどうすればよいですか?
次に、 GitHubに移動します 受話器に適用する必要のあるカスタムカーネルをダウンロードします。最後に、USBキーボードを実行し、スマートフォンまたはタブレットをUSBケーブルでコンピューターに接続して、ポータブルデバイスを介してコンピューターを制御します。ここからUSBキーボードをダウンロードできます。
-
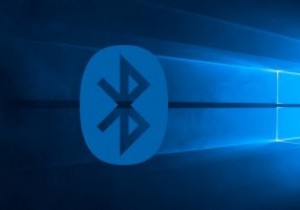 Windows10でBluetoothをオンまたはオフにする方法
Windows10でBluetoothをオンまたはオフにする方法Bluetoothは、短距離でのデータ送信を可能にするワイヤレスプロトコルです。 90年代後半以降、Bluetoothテクノロジは、パーソナルコンピュータを含む多くの家電製品に広く採用されてきました。 MicrosoftによるWindowsオペレーティングシステムの最新のオーバーホールにより、よりマテリアルデザインが導入されました。残念ながら、これはコントロールパネルなどの従来のツールからの移行を示しています。これは、Bluetoothなどの単純なシステムコントロールを見つけるのが難しいため、長年のWindowsユーザーにフラストレーションを引き起こしました。 Windows 10 PCでBl
-
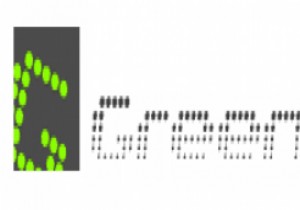 Greenshot:軽量でありながら機能豊富なWindows用スクリーンショットツール
Greenshot:軽量でありながら機能豊富なWindows用スクリーンショットツールコンピューターの画面から取得した画像は、スクリーンショットと呼ばれます。これを含むWebサイトで技術レビューを読んでいると、レビュー担当者が書いていることへの参照として役立つ多数のスクリーンショットが見つかります。これらの画像は、特定のインターフェース機能を説明したり、アプリケーションのどこをクリックするかを読者が理解するのに大いに役立ちます。 スクリーンショットを撮る最も基本的な方法は、キーボードにある「PrintScreen」キーを使用することです。このキーは、コンピューター画面のスナップショットを取り、クリップボードにコピーします。次に、このコピーした画像をPaintなどのソフトウェア
-
 Windowsでジャンプリストをバックアップする方法
Windowsでジャンプリストをバックアップする方法ジャンプリストは、Windows 7で導入された新機能です。これにより、固定されたタスクバーアイテムに添付されたリストを使用して、ドキュメントやタスクなどにすばやくアクセスできます。この記事では、Windows 7および8でジャンプリストをバックアップし、使用しているすべてのPCで復元する方法を説明します。 Windowsのバックアップジャンプリスト バックアッププロセスは非常に簡単です。 Windowsエクスプローラーを開いて、パスに移動するだけです。 %APPDATA%\Microsoft\Windows\Recent\AutomaticDestinations および %APPDAT
