Windows 8でタイルをオフにするにはどうすればよいですか?
タイルを右クリックして[ライブタイルをオフにする]オプションを選択すると、ライブプレビュー機能をすぐに無効にできます。ただし、ユーザーがWindowsのすべてのアプリのライブタイルプレビュー機能を完全に無効にしたい場合があります。
Windowsタイルをオフにするにはどうすればよいですか?
Windows10ライブタイルを完全に無効にする方法
- [スタート]メニューを開きます。
- gpeditと入力します。 mscとEnterキーを押します。
- ローカルコンピューターポリシーに移動>ユーザー構成>管理用テンプレート>スタートメニューとタスクバー>通知。
- 右側の[タイル通知をオフにする]エントリをダブルクリックし、開いたウィンドウで[有効]を選択します。
- [OK]をクリックして、エディタを閉じます。
3月。 2016年。
Windows 8でクラシックビューを取得するにはどうすればよいですか?
Classic Shellのスタートメニューを変更するには:
- Winを押すか、[スタート]ボタンをクリックして、[スタート]メニューを開きます。 …
- [プログラム]をクリックし、[クラシックシェル]を選択して、[スタートメニューの設定]を選択します。
- [スタートメニューのスタイル]タブをクリックして、必要な変更を加えます。
17日。 2019г。
Windows 8を正常に見せるためにどうすればよいですか?
Windows8をWindows7のように見せるための方法
- スタート画面をバイパスして、ホットスポットを無効にします。 Windows 8が最初に読み込まれると、デフォルトで新しいスタート画面になっていることがわかります。 …
- 従来のスタートメニューを復元します。 …
- クラシックデスクトップからMetroアプリにアクセスします。 …
- Win+Xメニューをカスタマイズします。
27окт。 2012年。
スタートメニューでタイルを非表示にするにはどうすればよいですか?
[スタート]メニューを開き、タイルを右クリックして、[スタートから固定解除]を選択します。次に、[スタート]メニューの右側にあるすべてのタイルに対してこれを行います。タイルを取り除くと、名前の付いたセクションは、何も残らなくなるまで消え始めます。
Windows 10でタイルを削除するにはどうすればよいですか?
回答
- [スタート]ボタンをクリックまたはタップします。
- 設定アプリケーションを開きます。
- 「システム」をクリックまたはタップします
- 画面の左側のペインで、「タブレットモード」が表示されるまで一番下までスクロールします
- トグルがお好みに合わせてオフに設定されていることを確認してください。
11日。 2015年。
固定されたタイルビューを削除するにはどうすればよいですか?
Windows 10で固定されたタイルを取り除くにはどうすればよいですか?
- タブレットモードを無効にします。アクションセンターを開きます。これを行うには、Windowsキー+ Aを押します。タブレットモードオプションを探して、無効にします。 …
- 設定アプリからタブレットモードを無効にします。設定アプリを開きます。 Windows Key + Iを使用すると、これをすばやく実行できます。
24日。 2019г。
Windows 8にスタートメニューを追加するにはどうすればよいですか?
[スタート]メニューの[プログラム]フォルダを指す新しいツールバーを作成するだけです。デスクトップからタスクバーを右クリックし、[ツールバー]をポイントして、[新しいツールバー]を選択します。 [フォルダの選択]ボタンをクリックすると、タスクバーに[プログラム]メニューが表示されます。
Windows 8は引き続きサポートされますか?
Windows8のサポートは2016年1月12日に終了しました。…Microsoft365AppsはWindows8ではサポートされなくなりました。パフォーマンスと信頼性の問題を回避するために、オペレーティングシステムをWindows 10にアップグレードするか、Windows8.1を無料でダウンロードすることをお勧めします。
Windows8をWindows10のようにするにはどうすればよいですか?
スタートメニューをWindows10のようにするには、システムトレイのViStartアイコンを右クリックし、ポップアップメニューから[オプション]を選択します。 「コントロールパネル」ダイアログボックスが表示されます。 「スタイル」画面で、「どのスタートメニューにしますか?」からスタイルを選択します。ドロップダウンリスト。
Windows 8で[スタート]メニューを復元するにはどうすればよいですか?
スタートメニューをWindows8デスクトップに戻す方法
- Windows 8デスクトップで、Windowsエクスプローラーを起動し、ツールバーの[表示]タブをクリックして、[非表示のアイテム]の横にあるチェックボックスをオンにします。これにより、通常は表示されないフォルダとファイルが表示されます。 …
- タスクバーを右クリックして、[ツールバー]->[新しいツールバー]を選択します。
5分。 2012年。
Windows 8にはスタートボタンがありますか?
まず、Windows 8.1では、スタートボタン(Windowsボタン)が戻ってきました。デスクトップの左下隅、いつもの場所にあります。 …ただし、[スタート]ボタンは従来の[スタート]メニューを開きません。スタート画面を開くもう1つの方法です。
Windows 8を7のように見せることはできますか?
無料または安価なユーティリティを使用すると、Windows8.1の外観と動作を現在のWindows7のようにすることができます。 …xは、このOSを以前のWindowsバージョンのユーザーにとって非常に不安にさせました。したがって、これらの変更を取得するには、WindowsUpdateを介してアップグレードするだけです。
Windows 10を通常の状態に戻すにはどうすればよいですか?
Windows10でデスクトップを通常の状態に戻すにはどうすればよいですか
- WindowsキーとIキーを同時に押して[設定]を開きます。
- ポップアップウィンドウで、[システム]を選択して続行します。
- 左側のパネルで、タブレットモードを選択します。
- [聞かないで切り替えない]をオンにします。
11日。 2020г。
Windows 10でクラシックスタートメニューを取得するにはどうすればよいですか?
[スタート]ボタンをクリックして、クラシックシェルを検索します。検索の最上位の結果を開きます。 [スタート]メニュービューを、[クラシック]、[2列のクラシック]、および[Windows7スタイル]から選択します。 [OK]ボタンを押します。
Windows 10でタイルビューを変更するにはどうすればよいですか?
デスクトップビューではなくタイルビュー
- [スタート]>[設定]をクリックします。
- [設定]ウィンドウで、[システム]をクリックします。
- タブレットモードをクリックして設定を変更します。
- 開始>設定>パーソナライズ>開始。
31日。 2015年。
-
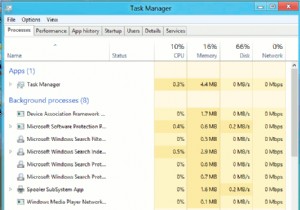 Windows8のターボ充電ガイド
Windows8のターボ充電ガイドMicrosoftのWindows8のリリースは、すべての人に感銘を与えたわけではないかもしれませんが、新しいオペレーティングシステムにアップグレードした後の速度の確実な向上を否定することはできません。それはほとんど何かが間違っているように感じさせます!ただし、時間が経つにつれて、特に起動時間が遅くなることに気付くでしょう。 Windows 7ではこれに対抗する方法がありましたが、そのバージョンのWindowsを高速化するために使用した機能の多くは、Windows 8では同じ場所にありません。そのため、今日ここで、どのように見つけることができるかについて説明します。慣れ親しんだ方法でMicro
-
 Windowsでマウスカーソルを使用してスクリーンショットを撮る方法
Windowsでマウスカーソルを使用してスクリーンショットを撮る方法スクリーンショットを使用すると、重要な情報をモバイル画面やコンピューター画面にすばやく保存できます。 Windowsには、スクリーンショットを撮るための2つのオプションがあります。 1つは古き良きPrtSc(Print Screen)ボタンを使用する方法で、もう1つはSnippingToolを使用する方法です。いずれかの方法でスクリーンショットを撮ると、マウスカーソルが非表示になります。また、スクリーンショットにマウスカーソルを含める設定はありません。この投稿では、Windowsでマウスカーソルを使用してスクリーンショットを撮ることができるアプリをいくつか紹介します。 1。 ShareX
-
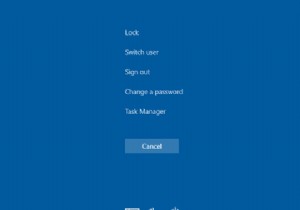 絶対に殺してはいけない7つのWindowsタスクマネージャプロセス
絶対に殺してはいけない7つのWindowsタスクマネージャプロセスWindowsタスクマネージャを閲覧して、エントリの一部が何のためにあるのか疑問に思ったことはありますか? Windows 10タスクマネージャーのリストの一番下にあるWindowsシステムプロセスセクションには、コンピューターが正しく実行されているために重要ないくつかのプロセスが含まれています。 これらのプロセスは何をしますか、そしてあなたがそれらを終了した場合はどうなりますか? Windowsタスクマネージャの最も重要なエントリのいくつかを見てみましょう。 注: Windows 8.1以降の新しいタスクマネージャーは、Windowsログオンアプリケーションなどのわかりやすい名前のほとん
