Windows 10でコマンドプロンプトをロックするにはどうすればよいですか?
Cmdを使用してファイルをロックする
- [スタート]メニューから[ファイル名を指定して実行]ダイアログボックスを開くか、[ウィンドウ+R]キーを押して[ファイル名を指定して実行]ウィンドウを開きます。
- 「cmd」と入力して[OK]ボタンをクリックします。
- ファイルをロックするには、コマンドプロンプトに以下のコマンドを入力し、Enterキーを押します。 cacls<ファイルパス>/P Everyone:n。
Windows 10のロックオプションはどこにありますか?
Windows 10 PCで、[スタート]ボタン>[設定]>[アカウント]>[サインインオプション]を選択します 。 [動的ロック]で、[不在時にWindowsがデバイスを自動的にロックすることを許可する]チェックボックスをオンにします。
Windows 10でコマンドプロンプトをロックするにはどうすればよいですか?
手順1:Windows + Rキーを押して、[ファイル名を指定して実行]コマンドボックスを開きます。手順2:[ファイル名を指定して実行]ダイアログボックスで、「rundll32.exeuser32。」と入力します。 dll 、LockWorkStationをクリックし、Enterキーを押してコンピューターをロックします。
返信(2)
- [スタート]をクリックして検索します:msconfig>[システム構成]を選択します;
- システム構成で[サービス]をクリックし、[すべてのMicrosoftサービスを非表示にする]をクリックして選択し、[すべて無効にする]をクリックします。
- システム構成で[スタートアップ]をクリックし、[タスクマネージャーを開く]をクリックします。
起動時にコマンドプロンプトにアクセスするにはどうすればよいですか?
一部のWindowsインストールメディア(USB、DVDなど)を使用してPCを起動します。Windowsセットアップウィザードが表示されたら、同時にキーボードのShift+F10キーを押します 。このキーボードショートカットは、起動前にコマンドプロンプトを開きます。
コンピュータの画面が動かないようにロックするにはどうすればよいですか?
キーボードの使用:
- Ctrl、Alt、Delを同時に押します。
- 次に、画面に表示されるオプションから[このコンピューターをロックする]を選択します。
コンピューターをロックするためのショートカットは何ですか?
オプティカルドライブを搭載したMacコンピュータの場合、コマンドは次のとおりです。 Control + Shift + Eject 。光学ドライブのないMacコンピュータの場合、コマンドはControl + Shift+Powerです。
MicrosoftはWindows11をリリースしていますか?
Microsoftは、10月5日にWindows11OSをリリースする準備が整っています。 、ただし、アップデートにはAndroidアプリのサポートは含まれません。
ロック画面からコマンドプロンプトを取得するにはどうすればよいですか?
ロックされたWindows画面でホットキーWindowsKeyと+を押します システムアカウントとしてcmd.exeを起動します。
メール送信に使用されるコマンドは何ですか?
1.メールコマンドを使用する 。 Linuxメール コマンドは非常に人気があり、コマンドラインから電子メールを送信するために一般的に使用されます。メールは、DebianおよびRedhatシステムにそれぞれmailutilsおよびmailxパッケージの一部としてインストールされます。
-
 休憩を取るようにあなたに思い出させるWindows用の4ストレッチリマインダーアプリ
休憩を取るようにあなたに思い出させるWindows用の4ストレッチリマインダーアプリコンピューターでの作業に関しては、ほとんどの人がほとんど動かずに座って何時間も過ごすのが一般的です。研究によると、身体活動をせずに長時間座っていると、肥満、腰痛、その他の深刻な健康問題を引き起こす可能性があります。コンピューターの画面の前で何時間も過ごす理由の1つは、単に休憩するのを忘れているからです。 ありがたいことに、ストレッチ休憩を思い出させたり、強制したりできる無料のアプリケーションがいくつかあります。ここでは、アクティブで健康的な状態を維持するための、Windows向けの最も使いやすいストレッチリマインダーアプリをいくつか紹介します。 1。ビッグストレッチリマインダー Big S
-
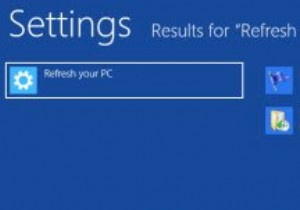 更新およびリセット機能を使用してWindows8を修復する方法
更新およびリセット機能を使用してWindows8を修復する方法好むと好まざるとにかかわらず、OSのクラッシュはWindowsエクスペリエンスの一部です。 Microsoftはこれを認識しており、システムがダウンしたときに以前の動作バージョンに簡単に復元できる「システムの復元」機能が含まれているのはそのためです。 Windows 7には、「以前のバージョン」と呼ばれる高度な機能が付属しています。 Windows 8では、さらに一歩進んで、Windowsを修復および再インストールできる「更新」機能が追加されました。ぜひチェックしてみてください。 Windows8の更新機能 Windows 8の更新機能は、すべてのデータとアプリケーションをそのまま維持しなが
-
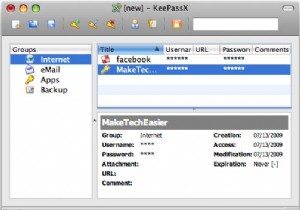 KeePassXでパスワードを安全に保護
KeePassXでパスワードを安全に保護最近、私は少し座って、毎日入力するユーザー名とパスワードの数について考えました。さまざまな電子メールアカウント(4)、ソーシャルネットワーキングサイト(3)、個人のブログ、プレイするさまざまなオンラインゲーム(3)、仕事用Webアプリへのアクセス(2)、コンピューター認証パスワード、オンラインバンキング(4 )、IMクライアント(4)、および他のブログやeBayなどのその他のサイトにコメントするための他のさまざまなログイン、私は文字通り何十ものパスワードとユーザー名を追跡する必要があります。 あなたが私のようなら、あなたは少しごまかします。可能な限り、電子メールアドレスをユーザー名として使用
