BIOSに時間がかかるのはなぜですか?
RAMまたはハードディスクに障害があると遅延が発生する可能性があるため、これらのデバイスで診断を実行しました。不要なハードウェアを(1つずつ)取り外し、コンピューターの電源を入れます。 RAMチップを取り外す(2つ以上ある場合)のは良いスタートです。 USBデバイス(キーボードを除く)と光学ドライブを取り外すこともできます。
BIOSの時間はどのくらいにする必要がありますか?
最後のBIOS時間は、かなり低い数値である必要があります。最近のPCでは、約3秒 多くの場合、正常であり、10秒未満であれば問題はないでしょう。
BIOS時間を高速化するにはどうすればよいですか?
コンピュータが起動するのを待っている間にルービックキューブを解くのにうんざりしている場合は、プロセスをスピードアップするいくつかの方法があります。
- Windowsの高速起動モードを有効にします。 …
- UEFI/BIOS設定を調整します。 …
- スタートアッププログラムを削減します。 …
- ダウンタイム中にWindowsUpdateを実行します。 …
- ソリッドステートドライブにアップグレードします。 …
- スリープモードを使用するだけです。
スローブートBIOSを修正するにはどうすればよいですか?
Windows10での起動が遅い問題の最も一般的な修正方法を紹介します。
- 高速起動を無効にします。 …
- ページングファイルの設定を調整します。 …
- Linuxサブシステムをオフにします。 …
- グラフィックドライバを更新します。 …
- いくつかのスタートアッププログラムを削除します。 …
- SFCスキャンを実行します。 …
- 他のすべてが失敗した場合は、リセットを実行します。
14秒は適切なBIOS時間ですか?
14〜16秒 珍しいことではありません。実際、かなり典型的です。まったく新しいシステムで14秒から始まり、現在は16秒になっているのは、他のドライブが接続されている、新しいサービスが起動しているなどが原因である可能性があります。
BIOSの起動を停止するにはどうすればよいですか?
ネットワークブート再試行サポートの有効化または無効化
- [システムユーティリティ]画面から、[システム構成]> [BIOS /プラットフォーム構成(RBSU)]>[ネットワークオプション]>[ネットワークブートオプション]>[ネットワークブート再試行サポート]を選択し、Enterキーを押します。
- 有効-ネットワークブートの再試行を有効にします。無効-ネットワークブートの再試行を無効にします。
RAMを増やすと起動時間が短縮されますか?
起動時間の改善は見られません すべてのスタートアッププログラムを保持するために必要な以上のものを追加することにより、RAMを使用します。 Gizmodoによると、RAMを追加して全体の容量を増やすと、起動時間が短縮される可能性があります。
高速起動は良いですか?
高速起動、または高速起動は、PCをより高速に起動する方法です。 。それはあなたが遅い起動プロセスで浪費されるあなたの貴重な時間を節約するのを助けるでしょう。 Windows10で実行されているほとんどのコンピューターでデフォルトで有効になっています。
BIOS時間を確認するにはどうすればよいですか?
これを表示するには、最初に[スタート]メニューまたは Ctrl + Shift+Escキーボードショートカットからタスクマネージャーを起動します。 。次に、「スタートアップ」タブをクリックします。インターフェイスの右上に「最後のBIOS時間」が表示されます。時間は秒単位で表示され、システムによって異なります。
BIOSで高速ブートを有効にするにはどうすればよいですか?
高速ブートは、コンピュータの起動時間を短縮するBIOSの機能です。 。
…
- 起動中にF2を押して、BIOSセットアップに入ります。
- [詳細設定]メニュー>[ブート]>[ブート構成]タブに移動します。
- 高速起動設定を有効にします。
- F10を押して保存して終了します。
Windows 10の起動を高速化するにはどうすればよいですか?
まず、Windowsのコントロールパネルを開きます。次に、[電源オプション]画面に移動します。そこで、[電源ボタンの機能を選択してください]オプションを選択します。最後に、[高速をオンにする]のチェックボックスをクリックします 起動して保存を押します。
Windows 10の起動を高速化するにはどうすればよいですか?
[スタート]ボタンをクリックします。
- 「電源オプション」と入力します。
- 電源オプションを選択します。
- [電源ボタンの機能を選択してください]をクリックします。
- シャットダウン設定がグレー表示されている場合は、[現在利用できない設定を変更する]を選択します。
- [高速起動をオンにする]の横のチェックボックスをオンにします。
- [変更を保存]をクリックします。
-
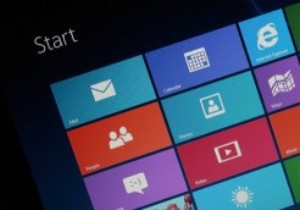 新しいバージョンのWindowsをリリースしないというMicrosoftの計画についてどう思いますか?
新しいバージョンのWindowsをリリースしないというMicrosoftの計画についてどう思いますか?Microsoftは最近、Windows 10のリリース後、Windowsの新しい「バージョン」はなくなると発表しました。以前の記事で指摘したように、これは確かに彼らがOSを廃止しているという意味ではありません。足元に他のいくつかの計画がなければなりません。新しいバージョンのWindowsをリリースしない計画についてどう思いますか? Microsoftは、新しいバージョンの代わりに、継続的な増分更新によってWindowsが改善されると言っています。以前の記事で指摘したように、Microsoftは、Windowsは「新しいイノベーションとアップデートを継続的にもたらすサービスとして提供される」
-
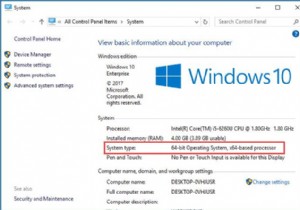 Windows10のバージョンを確認してWindows10を更新する方法
Windows10のバージョンを確認してWindows10を更新する方法Windows 10では、システムバージョンの更新は自動的に行われます。 Windows 10は、デバイスで利用可能な小さな更新または作成者の更新がある場合に通知します。また、Windows 10は、バージョンを更新する簡単な方法を提供します。 Windows10の更新の確認オプションを使用できます。 コンテンツ: お持ちのWindows10バージョンをどのように確認しますか? Windows 10バージョンをどのように更新しますか? Windows 10の更新履歴を確認するには? Windows 10でアップデートをアンインストールするにはどうすればよいですか?
-
 ワイヤレスプリンターをWi-Fiに接続する方法
ワイヤレスプリンターをWi-Fiに接続する方法クイックリンク プリンターをWi-Fiに接続する前に知っておくべきこと CanonプリンターをWi-Fiに接続する方法 HPプリンターをWi-Fiに接続する方法 ブラザープリンターをWi-Fiに接続する方法 Windowsでのワイヤレスプリンタへの接続 インストールの問題?これらのヒントをお試しください! ワイヤレスネットワークをよりよく理解することが役立つ ワイヤレス印刷は、最新のプリンターの非常に便利な機能ですが、常にスムーズに動作するとは限りません。ワイヤレスプリンターへの接続に問題がありますか?おそらく、ケーブルプリンターをワイヤレスでアクセスできるように
