CドライブパーティションをWindows7に拡張できますか?
手順1.「マイコンピュータ/このPC」を右クリックし、「管理」をクリックして、「ディスクの管理」を選択します。ステップ2.Cドライブを右クリックして、[ボリュームの拡張]を選択します。
Windows 7でCドライブを無料で拡張するにはどうすればよいですか?
diskmgmt。を入力します msc Enterキーを押して、ディスクの管理を開きます。ステップ3.Windows7 Cドライブを右クリックし、[ボリュームの拡張]を選択します。
Cドライブのパーティションを拡張できますか?
1. Cドライブを拡張するには、ディスクの管理を開き、 Cドライブを右クリックして、[ボリュームの拡張]オプションを選択します。 。 …[ボリュームの拡張]ウィンドウがポップアップし、拡張するスペースの量を指定します。この手順を使用して、他のパーティションを増やすこともできます。
Cドライブソフトウェアを無料で拡張するにはどうすればよいですか?
無料のパーティションマネージャーを使用してCパーティションを段階的に拡張するにはどうすればよいですか?
- AOMEIPartitionAssistantをインストールして起動します。 …
- パーティションの移動とサイズ変更では、パーティションサイズを自由に調整できます。 …
- 未割り当て領域が生成されたら、Cドライブを右クリックして、[パーティションのサイズ変更]を選択します。
グレー表示されたCドライブをどのように拡張しますか?
ここにはCパーティションドライブの後に未割り当て領域がないため、ボリュームをグレー表示で拡張します。 同じドライブ上で拡張したいPartitionVolumeの右側に「未割り当てのディスク容量」が必要です 。 「未割り当てのディスク容量」が使用可能な場合のみ、「拡張」オプションが強調表示または使用可能になります。
Cドライブを拡張できないのはなぜですか?
ExtendVolumeがグレー表示される理由
Cドライブのボリュームを拡張できないなど、ボリュームを拡張できない場合でも、心配する必要はありません。 …ハードドライブに未割り当ての領域はありません 。拡張するパーティションの背後に、隣接する未割り当て領域または空き領域はありません。 Windowsを拡張できないのはFATまたはその他の形式のパーティションです。
削除せずにリカバリパーティション全体にCドライブを拡張する方法
- 隣接していない未割り当て領域をCドライブにマージします。 …
- 未割り当て領域を作成せずに既存のパーティションを拡張します。 …
- ターゲットパーティションを見つけます。 …
- ターゲットパーティションを拡張します。 …
- パーティションを拡張するための操作を実行します。
Cドライブをオンラインで拡張するにはどうすればよいですか?
方法2。 ディスク管理でCドライブを拡張
- 「マイコンピュータ/このPC」を右クリックし、「管理」をクリックして、「ディスクの管理」を選択します。
- Cドライブを右クリックして、[ボリュームの拡張]を選択します。
- デフォルト設定に同意して、空のチャンクのフルサイズをCドライブにマージします。 「次へ」をクリックします。
Windows 10でCドライブを無料で拡張するにはどうすればよいですか?
返信(34)
- ディスク管理を実行します。実行コマンドを開く(Windowsボタン+ R)ダイアログボックスが開き、「diskmgmt」と入力します。 …
- [ディスクの管理]画面で、縮小するパーティションを右クリックし、メニューから[ボリュームの拡張]を選択します。
- システムパーティションを見つけます—おそらくC:パーティションです。
Windows 10でCドライブを拡張するにはどうすればよいですか?
ソリューション2。 ディスク管理を介してCドライブWindows10を拡張する
- [マイコンピュータ]を右クリックして、[管理]->[ストレージ]->[ディスクの管理]を選択します。
- 拡張するパーティションを右クリックし、[ボリュームの拡張]を選択して続行します。
- ターゲットパーティションにサイズを設定して追加し、[次へ]をクリックして続行します。
-
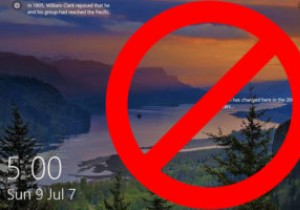 Windows10でログイン画面をスキップする方法
Windows10でログイン画面をスキップする方法ログイン画面はセキュリティに役立ちます。ほとんどの場合、他のユーザーがWindowsに簡単にログインできないように、セキュリティをさらに強化する必要があります。ただし、他の人がPCにアクセスしないことがわかっていて、その電源ボタンを押してWindows 10を直接起動できるようにしたい場合は、Windows10でそのログイン画面をスキップすることができます。 。 方法は次のとおりです。 これを機能させるには、メールアドレスにリンクされているMicrosoftアカウントではなく、ローカルのWindows10アカウントを使用する必要があります。これを確実に行うには、[スタート]をクリックし、[
-
 ユーザーがWindowsでNTFSパーティションにアクセスするのをブロックする方法
ユーザーがWindowsでNTFSパーティションにアクセスするのをブロックする方法PCを複数のユーザーと共有するWindowsユーザーの場合、他の非管理者ユーザーがファイル、フォルダー、またはパーティション全体にアクセスすることを制限したい場合があります。このような特殊なケースでは、ファイルシステムのアクセス許可は、Windowsパーティションを不正アクセスや変更から保護するための優れた方法です。したがって、このクイックガイドでは、他のローカルWindowsアカウントがNTFSパーティションにアクセスするのを制限する方法を見てみましょう。 注: この方法は、NTFSファイルシステムパーティションにのみ適用されます。 FATおよびFAT32パーティションは、アクセス制御リス
-
 そのパスワードは何でしたか? Windowsでネットワークパスワードを回復する
そのパスワードは何でしたか? Windowsでネットワークパスワードを回復するそれは私たちにとって最善のことです。ホームルーターのネットワークパスワードを作成した後、それを忘れてしまいます。次に、友達がいるか、WiFiに接続するために必要な新しいガジェットを入手しましたが、命を救うためにパスワードを思い出せません。 このような場合、ルーターをリセットせずにネットワークパスワードを回復するための最良の方法を考えているかもしれません。 Windowsを使用している場合は、既存のネットワークパスワードを簡単に見つけることができます。 Windowsタスクバーにそのネットワークアイコンが表示されますか?それを右クリックして、[ネットワークと共有センターを開く]をクリックする
