ベストアンサー:Windows 10のパフォーマンス情報とツールはどこにありますか?
開始するには、Windowsキー+ Rを押して、「perfmon」と入力し、Enterキーを押すか、[OK]をクリックします。パフォーマンスモニターアプリの左側のウィンドウで、[データコレクターセット]>[システム]>[システムパフォーマンス]を展開します。次に、[システムパフォーマンス]を右クリックして、[開始]をクリックします。
Windows 10でパフォーマンス情報ツールを開くにはどうすればよいですか?
Windowsキー+Xキーボードショートカットを使用します [パワーユーザー]メニューを開き、[コンピューターの管理]を選択して、[パフォーマンス]をクリックします。
Windows 10でパフォーマンス評価を見つけるにはどうすればよいですか?
[パフォーマンス]で、[データコレクターセット>システム>システム診断]に移動します。 。 [システム診断]を右クリックして、[開始]を選択します。システム診断が実行され、システムに関する情報が収集されます。デスクトップ評価を展開し、次に2つの追加のドロップダウンを展開すると、Windowsエクスペリエンスインデックスが表示されます。
Windows 10の[ツール]メニューはどこにありますか?
Windows 10でツールメニューを開くには、 [スタート]ボタンを右クリックするか、[Windows+X]を押します。 。または、タッチスクリーンを使用している場合は、スタートボタンを通常より少し長く押し続けてから、もう一度画面から指を離します。
Windows 10にはパフォーマンステストがありますか?
Windows 10 評価ツールは、コンピューターのコンポーネントをテストしてから、それらのパフォーマンスを測定します 。ただし、コマンドプロンプトからのみアクセスできます。かつて、Windows 10ユーザーは、Windowsエクスペリエンスインデックスと呼ばれるものから、コンピューターの一般的なパフォーマンスの評価を取得できました。
パフォーマンス監視ツールとは何ですか?
パフォーマンスモニタリングは、クラウドでアプリケーションがどれだけ高速に実行されているかを判断できる一連のプロセスとツールです 。 …アプリケーションパフォーマンスモニタリング(APM)と呼ばれる、クラウドアプリケーション、インフラストラクチャ、およびネットワークのパフォーマンスの測定に専念する業界全体があります。
ウィンドウズ
- [開始]をクリックします。
- コントロールパネルを選択します。
- システムを選択します。一部のユーザーは、[システムとセキュリティ]を選択してから、次のウィンドウから[システム]を選択する必要があります。
- [全般]タブを選択します。ここでは、プロセッサの種類と速度、メモリ(またはRAM)の量、およびオペレーティングシステムを確認できます。
コンピューターのパフォーマンスを確認するにはどうすればよいですか?
オプション1:パフォーマンスモニターの使用
- キーボードのWindowsキー+Rを押して、「perfmon/report」と入力します。 Perfmonを実行します。
- 次の60秒間、「データを収集しています」というメッセージが表示されたウィンドウが開きます。リソースとパフォーマンスモニターのステータスを報告します。
MicrosoftはWindows11をリリースしていますか?
Microsoftは、10月5日にWindows11OSをリリースする準備が整っています。 、ただし、アップデートにはAndroidアプリのサポートは含まれません。
デスクトップグラフィックスのパフォーマンスを向上させるにはどうすればよいですか?
PCでのFPSの増加
- グラフィックおよびビデオドライバーを更新します。グラフィックカードメーカーは、すべての新しく人気のあるゲームが自社のハードウェアで適切に動作することを保証することに強い関心を持っています。 …
- ゲーム内の設定を最適化します。 …
- 画面の解像度を下げます。 …
- グラフィックカードの設定を変更します。 …
- FPSブースターソフトウェアに投資します。
Windows10でPCのパフォーマンスを向上させるためのヒント
- 1。 Windowsおよびデバイスドライバーの最新の更新プログラムがあることを確認してください。 …
- PCを再起動し、必要なアプリのみを開きます。 …
- ReadyBoostを使用してパフォーマンスを向上させます。 …
- 4。システムがページファイルサイズを管理していることを確認してください。 …
- ディスク容量が少なくなっていることを確認し、空き容量を増やしてください。
ツールアイコンはどこにありますか?
右上の歯車アイコンです 。
…
以下の手順に従ってください:
- InternetExplorerが開いているときに[ツール]をクリックします。
- [インターネットオプション]をクリックします。
- [セキュリティ]セクションで、保護モードを無効にします。
- [適用]をクリックして変更を保存します。
管理ツールの検索
- 「Windows」キーを押して「管理ツール」と入力し、検索ペインの「設定」または「歯車」アイコンをクリックまたはタップします。
- [管理ツール]をクリックまたはタップして、アプリのリストを含むウィンドウを開きます。
- 目的のツールをクリックまたはタップして、次のアクションを計画します。
-
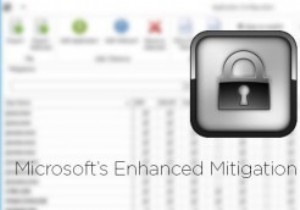 EMETとは何ですか?それを使用してWindowsコンピューターを保護する方法
EMETとは何ですか?それを使用してWindowsコンピューターを保護する方法EMETは、MicrosoftのEnhanced Mitigation Experience Toolkitの略で、Microsoftによって作成された最もよく知られていないセキュリティツールの1つです。 EMETは、データ実行防止、エクスポートアドレステーブルアクセスフィルタリング、構造化例外ハンドラ上書き保護などの特定の強化された緩和技術を使用して、インストールされたアプリケーションが悪用されるのを防ぐためのセキュリティ機能を追加する、シンプルで効果的なソフトウェアです。 たとえば、インストールされているJavaとInternet Explorerは非常に脆弱なプログラムであり、EMET
-
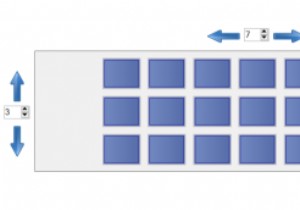 WindowsでMacのExposé機能を取得する方法
WindowsでMacのExposé機能を取得する方法オペレーティングシステムが互いにアイデアを借りていることは周知の事実です。これは、モバイルプラットフォームとデスクトッププラットフォームの両方に当てはまります。 Windowsユーザーの場合は、OSXのいくつかの機能が気に入っていることに気付いたかもしれません。特に便利な機能の1つは、Exposéです。これを使用すると、開いているすべてのウィンドウをすばやく再配置して、探しているウィンドウを見つけることができます。 BetterDesktopToolを使用すると、WindowsでMacのExposé機能を利用できます。 開いているウィンドウ間を移動する場合、ウィンドウは少し制限されます。タス
-
 Windows10で新しい「マイピープル」機能を使用する方法
Windows10で新しい「マイピープル」機能を使用する方法Windows 10は、リリース以来、何年にもわたって多くの新機能が追加されてきました。そのうちの1つは、秋のアップデートであまりファンファーレなしで実装された「MyPeople」機能です。これは、最大3つのお気に入りの連絡先に簡単にアクセスできる非常に便利なツールです。唯一の問題は、ほとんどのWindows 10ユーザーがそれが存在することすら知らないほど、ファンファーレがほとんどない状態で実装されたことです。この新機能を見て、それで何ができるか見てみましょう。 「私の人々」を見つける 「MyPeople」を見つけるのはとても簡単です。最新バージョンのWindows10を実行している場合は
