あなたの質問:Windowsエラーをチェックするにはどうすればよいですか?
Windowsエクスプローラーを開き、確認するドライブを右クリックします。下部にある[プロパティ]をクリックします。 [ツール]タブをクリックすると、[エラーチェック]セクションに[チェック]ボタンが表示されます。 Windows 7では、ボタンは[今すぐ確認]です。
Windowsにエラーがあるかどうかをどのように確認しますか?
スキャンを開始するには、確認するドライブを右クリックして、[プロパティ]を選択します。次に、 [ツール]タブをクリックし、[エラーチェック]の下で 、[チェック]ボタンをクリックします。このオプションは、ドライブのファイルシステムエラーをチェックします。システムがエラーを検出すると、ディスクをチェックするように求められます。
コンピュータのエラーをチェックするにはどうすればよいですか?
ツールを起動するには、Windows + Rを押して[実行]ウィンドウを開き、 mdsched.exeと入力して、Enterキーを押します。 。 Windowsは、コンピュータを再起動するように促します。テストが完了するまでに数分かかります。終了すると、マシンは再び再起動します。
Windows 10でエラーをチェックするにはどうすればよいですか?
Windows10でディスクエラーチェックを実行する4つの方法
- Windowsキー+Eを押してファイルエクスプローラーを開き、[このPC]に移動します。
- エラーチェックを実行するドライブを右クリックして、[プロパティ]を選択します。
- [ツール]タブに切り替えて、[エラーチェック]の下の[チェック]ボタンをクリックします。
Windowsエラーはどこにありますか?
Windows 7:
- Windowsの[スタート]ボタンをクリックし、[プログラムとファイルの検索]フィールドにイベントを入力します。
- イベントビューアを選択します。
- Windowsログ>アプリケーションに移動し、[レベル]列に[エラー]、[ソース]列に[アプリケーションエラー]が表示されている最新のイベントを見つけます。
- [全般]タブのテキストをコピーします。
ドライブをスキャンして修正するにはどうすればよいですか?
ドライブをスキャンして修正するにはどうすればよいですか?
- USBドライブまたはSDカードを右クリックして、コンテキストメニューから[プロパティ]を選択します。
- [ツール]タブをクリックして、[エラーチェック]セクションのオプションを確認します。
- [ドライブのスキャンと修復]オプションをクリックして、問題を修正します。
Windows 10には修復ツールがありますか?
回答:はい 、Windows 10には、一般的なPCの問題のトラブルシューティングに役立つ修復ツールが組み込まれています。
コンピューターでヘルスチェックを実行するにはどうすればよいですか?
Windowsセキュリティでデバイスのパフォーマンスと状態を確認する
- タスクバーの検索ボックスに「Windowsセキュリティ」と入力し、結果から選択します。
- デバイスのパフォーマンスとヘルスを選択して、ヘルスレポートを表示します。
Windows診断ツールを実行するにはどうすればよいですか?
Windowsメモリ診断ツールを起動するには、[スタート]メニューを開き、「Windowsメモリ診断」と入力してEnterキーを押します。 Windowsキー+Rを押して、「mdsched.exe」と入力することもできます 表示される[実行]ダイアログで、Enterキーを押します。テストを実行するには、コンピュータを再起動する必要があります。
ハードドライブが正常に動作しているかどうかを確認するにはどうすればよいですか?
「CHKDSK」ツールを起動することができます Windowsオペレーティングシステムの[プロパティ]>[ツール]>[エラーチェック]でハードドライブを右クリックしてすばやくクリックします。
Windowsがクラッシュした理由を確認するにはどうすればよいですか?
開くには、[スタート]をクリックし、「信頼性」と入力します。 次に、「信頼性履歴の表示」ショートカットをクリックします。信頼性モニターウィンドウは、日付ごとに配置され、右側の列は最新の日を表します。過去数週間のイベントの履歴を表示することも、週単位の表示に切り替えることもできます。
コンピューターのエラーチェックとは何ですか?
A 。 E 。 通信ネットワークを介した、またはコンピュータシステムの内部でのデータの正確な送信のテスト 。エラーメッセージ、パリティチェック、CRC、検証を参照してください。
ドライブステータスの確認
- オープンスタート。
- コマンドプロンプトを検索し、一番上の結果を右クリックして、[管理者として実行]オプションを選択します。
- 次のコマンドを入力してハードドライブに障害が発生しているかどうかを確認し、Enterキーを押します:wmic diskdrivegetstatus。
- [ステータス]列で、結果に問題がないことを確認します。
-
 Windows7のスタートボタンを変更する方法
Windows7のスタートボタンを変更する方法今日は、Windows 7では不可能と思われることを行う方法を紹介します。今度は、退屈なスタートメニューボタンを取り除き、別のボタンを実装する方法を学びます。私は通常、ユーザーをサードパーティソフトウェアに誘導するのは好きではありませんが、これを行うにはアプリケーションをダウンロードする必要があります。以下のチュートリアルを終了すると、Windowsに接続した新しい外観を楽しみながら、友達に感動を与え、笑顔にすることができます。確かに、これは完全なイメージチェンジではありませんが、Microsoftが以前に変更できるほど親切ではなかったもう1つの側面を制御できます。 ファーストシングスファー
-
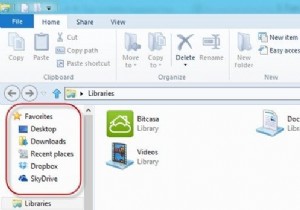 Windowsでファイルとフォルダを整理し、効率を抑えるためのさまざまな方法
Windowsでファイルとフォルダを整理し、効率を抑えるためのさまざまな方法通常のコンピューターユーザーの場合、コンピューターのいたるところにたくさんの個人用ファイルとフォルダーがあり、それらを整理しておくのを待っていると思います。ファイルやフォルダを整理し続ける方法はたくさんあり、誰もが自分の好みの方法を持っています。この記事では、自分自身を整理するために使用しているヒントのいくつかを紹介します。 ブックマークを1か所に整理 お気に入りのブラウザと同様に、Windowsにはお気に入りのアイテムをブックマークするためのさまざまな方法も用意されています。 Windows 8について言えば、Windowsエクスプローラーでブックマークを整理する方法は2つあります。
-
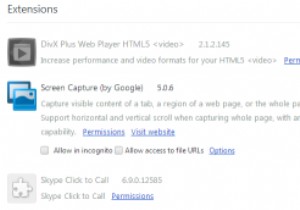 Windowsでブラウザ拡張機能を使用する際の3つの重要な安全上のアドバイス
Windowsでブラウザ拡張機能を使用する際の3つの重要な安全上のアドバイスブラウザ拡張機能はしばらく前から存在していましたが、Internet Explorer 6の時代に見られた厄介なツールバーよりも、ブラウジングエクスペリエンスでより多くの役割を果たし始めたのはつい最近のことです。拡張機能全体に不慣れな多くの人々と、ツールバーがあらゆる場面であなたの喉に押し付けられた時代に生まれた特定の不信感を感じるコンピューティングの世界の多くの堅固なベテラン。 Google ChromeとFirefoxが主要なプレーヤーになるとすぐに状況は大きく変わりましたが、まだ長い道のりがあります。そのため、拡張機能を使用するときに安全性を活用する方法を説明します。 1:拡張機能が開
