HPラップトップWindows7でwifiを修正するにはどうすればよいですか?
Windows 7ラップトップがWiFiに接続しないのはなぜですか?
Windowsボタン->設定->ネットワークとインターネットをクリックします。 Wi-Fiを選択します。 …WiFiを無効/有効にします。 Wi-Fiオプションが存在しない場合は、範囲ウィンドウ7でワイヤレスネットワークを検出できませんをフォローしてください。 、8、および10またはWindowsのWi-Fi接続の問題を修正します。
HPラップトップWindows7でWiFiを有効にするにはどうすればよいですか?
Windows 7
- [スタート]メニューに移動し、[コントロールパネル]を選択します。
- [ネットワークとインターネット]カテゴリをクリックし、[ネットワークと共有センター]を選択します。
- 左側のオプションから、[アダプター設定の変更]を選択します。
- ワイヤレス接続のアイコンを右クリックして、[有効にする]をクリックします。
HPラップトップのWiFiを修正するにはどうすればよいですか?
Windows 10でHPラップトップのWi-Fiの問題を修正するにはどうすればよいですか?
- ワイヤレスドライバーを更新します。
- ワイヤレスキーまたはボタンを有効にします。
- 自動トラブルシューティングを使用します。
- ハードウェアを確認してリセットします。
- ワイヤレスネットワークアダプタドライバを再インストールします。
- Microsoftシステムの復元を実行します。
Windows 7でワイヤレスネットワークに手動で接続するにはどうすればよいですか?
Wi-Fi接続のセットアップ–Windows®7
- ネットワークへの接続を開きます。システムトレイ(時計の横にあります)から、ワイヤレスネットワークアイコンをクリックします。 …
- 優先するワイヤレスネットワークをクリックします。モジュールがインストールされていないと、ワイヤレスネットワークを利用できません。
- [接続]をクリックします。 …
- セキュリティキーを入力し、[OK]をクリックします。
コンピューターがWi-Fiに接続しないのはなぜですか?
Androidデバイスでは、設定をチェックして、デバイスの機内モードがオフになっていて、Wi-Fiがオンになっていることを確認してください 。 3.コンピューターの別のネットワークアダプター関連の問題は、ネットワークアダプタードライバーが古くなっていることである可能性があります。基本的に、コンピュータードライバーは、コンピューターのハードウェアに動作方法を指示するソフトウェアです。
Windows 7でインターネット接続を修正するにはどうすればよいですか?
Windows7ネットワークとインターネットトラブルシューティングの使用
- [スタート]をクリックし、検索ボックスに「ネットワークと共有」と入力します。 …
- [問題のトラブルシューティング]をクリックします。 …
- [インターネット接続]をクリックしてインターネット接続をテストします。
- 指示に従って問題を確認します。
- 問題が解決したら、完了です。
HPラップトップwifiが機能しないのはなぜですか?
[スタート]をクリックし、「デバイスマネージャー」と入力して、検索結果から[デバイスマネージャー]を選択します。 [ネットワークアダプター]をダブルクリックし、ワイヤレスアダプターの名前を右クリックして、[ドライバーソフトウェアの更新]を選択します。 …更新されたドライバで問題が解決しない場合は、次の手順に進みます。
ラップトップでWiFiを修正するにはどうすればよいですか?
ノートパソコンでWiFiが機能しない問題の修正
- Wi-Fiドライバーを更新します。
- Wi-Fiが有効になっているかどうかを確認します。
- WLANAutoConfigをリセットします。
- アダプターの電源設定を変更します。
- IPを更新してDNSをフラッシュします。
ラップトップでインターネット接続を修正するにはどうすればよいですか?
ネットワーク接続のトラブルシューティングを行うための8つの簡単な方法
- 設定を確認してください。まず、Wi-Fi設定を確認します。 …
- アクセスポイントを確認します。 …
- 障害物を回避します。 …
- ルーターを再起動します。 …
- Wi-Fi名とパスワードを確認します。 …
- DHCP設定を確認します。 …
- Windowsを更新します。 …
- Windowsネットワーク診断を開きます。
ラップトップのワイヤレス接続を修正するにはどうすればよいですか?
「ノートパソコンがWi-Fiに接続しない」の修正:
- モデムとルーターを再起動します。
- ノートパソコンを再起動します。
- Wi-Fiドライバーをリセットします。
- Wi-Fiドライバーを更新します。
- IPアドレスを更新します。
- ラップトップのサードパーティのウイルス対策ソフトウェアを一時的にオフにします。
-
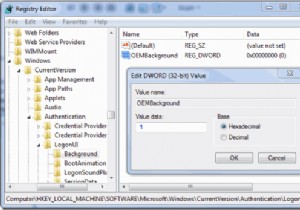 Windows7のログオン画面をカスタマイズする方法
Windows7のログオン画面をカスタマイズする方法Windows 7で毎日同じログオン画面を見るのに飽きていますか?良い点は、お気に入りのログオン画面の画像を表示するように簡単にカスタマイズできることです。この記事では、Windows7のログオン画面を変更するために使用できる2つの方法について説明します。 レジストリを介したログオン画面の変更 始める前に、安全のためにWindowsレジストリをバックアップしてください。次のプロセスでは、レジストリを変更し、それを調整してWindows7のログオン画面を変更します 1. Winを押します + R 。 regeditと入力します Enterキーを押します。 2.次に、以下に示すように次
-
 Windows 10アップデートチェックリスト:メジャーアップデート後に行うべき5つのこと
Windows 10アップデートチェックリスト:メジャーアップデート後に行うべき5つのことWindowsは、数年ごとに新しいオペレーティングシステムをリリースする代わりに、年に1〜2回主要な機能の更新をリリースするようになりました。ただし、これらの更新は、多くの場合、個人の設定と設定がMicrosoftが望むものに変更されることを意味します。これが、WindowsUpdateが変更する傾向がある最も一般的な設定のいくつかをガイドするためにWindows10Updateチェックリストが必要な理由です。 1。表示設定 最近、明るさが異なる、またはデスクトップアイコンのサイズが異なることを発見するためだけに、主要な機能の更新をインストールしましたか?表示設定の良いところは、すぐに何かが
-
 FireFoxとChromeでWindows10タイムラインを機能させる方法
FireFoxとChromeでWindows10タイムラインを機能させる方法米国および世界中の労働者は、毎日数時間をコンピューターに費やしています。その期間に多くの作業が行われたため、1日または1週間前に行ったことを見失いがちです。 2018年4月の更新のおかげで、Windows10には独自のタイムライン機能が付属しています。この機能は、PCで実行したすべてのアクティビティのアクティビティログのようなものです。 これは、過去にコンピューターで行ったすべての記録であり、取得用に保存されていると考えてください。 Windowsマシンのプログラム、ゲーム、その他のアプリ全体のアクティビティを記録します。 残念ながら、現在サポートされているのはMicrosoftEdge
