Windows 7でタスクバーを回転させるにはどうすればよいですか?
Windows 7でツールバーを回転させるにはどうすればよいですか?
タスクバーの位置を変更します。
- タスクバーを直接クリックして、デスクトップの配置するセクションにドラッグします。タスクバーは、デスクトップの左、右、上、または下に移動できます。
- タスクバーを目的の位置に配置したら、マウスを離します。
タスクバーの向きを変更するにはどうすればよいですか?
タスクバーをクリックして、マウスカーソルを画面の左端または右端にドラッグします。 (水平方向のタスクバーを上に配置したい場合は、画面の上部にドラッグすることもできます。)カーソルが端に十分近づくと、タスクバーは垂直位置にスナップします。
タスクバーを一番下に戻すにはどうすればよいですか?
タスクバーを移動するには
タスクバーの空のスペースをクリックし、マウスボタンを押したままタスクバーをデスクトップの4つの端のいずれかにドラッグします。タスクバーが目的の場所になったら、マウスボタンを離します。
タスクバーを画面の下端に沿ったデフォルトの位置から画面の他の3つの端のいずれかに移動するには:
- タスクバーの空白部分をクリックします。
- マウスの主ボタンを押したまま、マウスポインタを画面上のタスクバーが必要な場所にドラッグします。
タスクバーを有効にするにはどうすればよいですか?
タスクバーの空のスペースを押し続けるか右クリックして、[タスクバーの設定]を選択し、[小さなタスクバーボタンを使用する]で[オン]を選択します。
検索バーを画面の下部に配置するにはどうすればよいですか?
Chromeのアドレスバーを移動する方法
- AndroidスマートフォンまたはタブレットでChromeブラウザを開きます。
- リストを下にスクロールして、Chromeホームを見つけます。見つからない場合は、右上隅にある3つのドットをタップして、[ページで検索]を選択します。 …
- オプションのトグルはデフォルトに設定する必要があります。 …
- [今すぐ再起動]を選択するように求めるポップアップが表示されます。
29日。 2017年。
画面を回転させるにはどうすればよいですか?
画面の自動回転
- デバイスの設定アプリを開きます。
- アクセシビリティをタップします。
- [自動回転]画面をタップします。
タスクバーとは何ですか?
タスクバーは、画面の下部にあるオペレーティングシステムの要素です。 [スタート]メニューと[スタート]メニューからプログラムを見つけて起動したり、現在開いているプログラムを表示したりできます。
タスクバーが移動したのはなぜですか?
タスクバー設定を選択します。 [タスクバー設定]ボックスの上部で、[タスクバーをロックする]オプションがオフになっていることを確認します。 …タスクバーは、選択した画面の横にジャンプします。 (マウスユーザーは、ロックされていないタスクバーをクリックして画面の別の側にドラッグできるはずです。)
ツールバーをチームで移動できますか?
メニューバーの項目を移動するために必要なのは、クリックして押したまま、目的の場所にドラッグすることだけです。メニュー項目の間に少し明るい色が表示され、移動している項目がドロップされたときに表示される場所を示します(図A)。
タスクバーをデフォルトにリセットするにはどうすればよいですか?
まず、タスクバーを右クリックして、タスクバーの設定をクリックします。 [設定]ウィンドウで、下の画像に示すようにオプションのオン/オフが正確に切り替えられていることを確認します(デフォルトのタスクバー設定)。これがWindows10のデフォルトのタスクバー設定です。
タスクバーが表示されないのはなぜですか?
キーボードのWindowsキーを押して、スタートメニューを表示します。これにより、タスクバーも表示されます。表示されたタスクバーを右クリックして、[タスクバーの設定]を選択します。 [デスクトップモードでタスクバーを自動的に非表示にする]トグルをクリックして、オプションを無効にします。
Windows 10でタスクバーを回転させるにはどうすればよいですか?
タスクバーを移動する最も簡単な方法は、タスクバーをクリックしてドラッグすることです。タスクバーを左クリックして押したまま、画面の目的の側にドラッグしてから、マウスボタンを離します。 Windowsの設定からタスクバーの位置を変更することもできます。タスクバーの空白部分を右クリックして、[タスクバーの設定]を選択します。
-
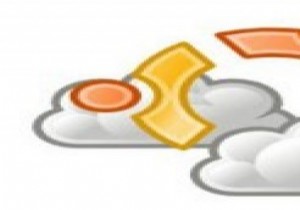 Windowsパブリックベータ用のUbuntuOneの概要
Windowsパブリックベータ用のUbuntuOneの概要Canonical独自のクラウドストレージサービス–UbuntuOneは独自のUbuntuプラットフォームでかなり成熟しています。以前のニュースは、Ubuntu One for Windowsのバージョンが間もなく登場し、クラウドサービスを一段と向上させる可能性があるというものでした。さて、その日が来ました。 Ubuntu One for Windowsは現在ベータ版であり、公開テストに利用できます。 現時点では、Ubuntu OneforWindowsパブリックベータは招待制です。私たちは、テスト用のダウンロードを受け取って幸運な数少ない人の1人です。これは、Windowsバージョンで表
-
 新しいWindows10PCをセットアップする方法
新しいWindows10PCをセットアップする方法まったく新しいWindows10PCを入手すると、それを回転させて、どのように動作するかを確認したくなります。ただし、将来の頭痛を防ぐために、Windows 10に慣れ、セットアップすることをお勧めします。新しいWindows10PCを適切にセットアップするために必要なことがいくつかあります。 1。お気に入りのプログラムをインストールする 新しいPCに慣れるには、歯が生える期間があります。古いPCにインストールしたプログラムに慣れて、当然のことと思うことがよくあります。 PCにお気に入りのソフトウェアがないことに気付いたときに、音楽をかけてデフォルトのWindowsMediaPlayerアプ
-
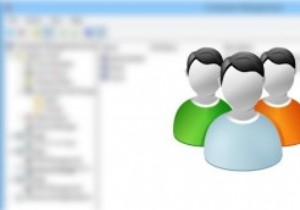 Windowsでユーザーアカウントを効果的に作成および管理する方法
Windowsでユーザーアカウントを効果的に作成および管理する方法ユーザーアカウントを作成または削除する場合は常に、Windowsのコントロールパネルの[ユーザーアカウント]パネルを使用するのが最も一般的な方法です。このプロセスを使用して新しいユーザーアカウントを作成したことがある場合は、このオプションでは、ユーザーの説明やパスワード設定など、ユーザーの作成方法をあまり制御できないことをご存知でしょう。多くの人には知られていませんが、Windowsにはユーザーの作成および管理プロセスの制御を拡張するために使用できる、深く埋もれたコンピューター管理設定。 Windowsでユーザーアカウントを効果的に作成および管理する方法は次のとおりです。 ユーザーアカウントの
