Windows 7がクラッシュし続けるのはなぜですか?
古いまたは破損したビデオドライバを使用している可能性があります。 PC上のシステムファイルが破損しているか、他のファイルと一致していない可能性があります。 PCにウイルスまたはマルウェアに感染している可能性があります。 PCで実行されている一部のアプリケーションまたはサービスにより、Windowsエクスプローラーが機能しなくなる可能性があります。
Windows 7コンピューターがクラッシュし続けるのはなぜですか?
ハードドライブ、メモリカード、またはシステムファイルに問題がない場合、クラッシュの問題はおそらくドライバが原因です 。デバイスドライバーは、コンピューターの重要な部分です。破損または欠落しているドライバは、通常、システムクラッシュなど、さまざまな問題にコンピュータをぶつける可能性があります。
Windowsのクラッシュを修正するにはどうすればよいですか?
Windows10のクラッシュの問題に対する7つの修正
- 外部デバイスを切断します。
- リンクステート電源管理をオフにします。
- 利用可能なドライバーを更新します。
- システムファイルチェッカーを実行します。
- マルウェアとウイルスをチェックします。
- 高速起動を無効にします。
- 以前の状態に戻します。
なぜ私のPCが理由もなくクラッシュするのですか?
コンピューターの過熱は、ランダムクラッシュの最も一般的な原因です。 PCまたはラップトップが十分な空気の流れを経験していない場合、ハードウェアが熱くなりすぎて正しく機能しなくなります 、クラッシュが発生します。もう1つの便利なヒントは、コンピューターのファンの声を聞くことです。 …
Windows 7が起動しない問題を修正するにはどうすればよいですか?
WindowsVistaまたは7が起動しない場合の修正
- 元のWindowsVistaまたは7のインストールディスクを挿入します。
- コンピュータを再起動し、任意のキーを押してディスクから起動します。
- [コンピューターの修復]をクリックします。 …
- オペレーティングシステムを選択し、[次へ]をクリックして続行します。
- [システムの復元オプション]で、[スタートアップの修復]を選択します。
Windows 7を修復するにはどうすればよいですか?
次の手順に従います:
- コンピュータを再起動します。
- Windows7のロゴが表示される前にF8キーを押します。
- [詳細ブートオプション]メニューで、[コンピューターの修復]オプションを選択します。
- Enterキーを押します。
- システム回復オプションが利用可能になります。
Windows 10がクラッシュする理由を確認するにはどうすればよいですか?
ブルースクリーンエラーのログなどのWindows10クラッシュログを表示するには、Windowsログをクリックするだけです。
- 次に、[Windowsログ]で[システム]を選択します。
- イベントリストで[エラー]を見つけてクリックします。 …
- カスタムビューを作成して、クラッシュログをより迅速に表示することもできます。 …
- 表示する期間を選択します。 …
- [ログ別]オプションを選択します。
Windowsが応答しない場合はどうすればよいですか?
Windows10が応答しない問題を修正する方法
- コンピュータを再起動します。
- コンピューターのトラブルシューティングを行います。
- 利用可能なドライバーを更新します。
- システムファイルチェッカーを実行します。
- ウイルススキャンを実行します。
- クリーンブートを実行します。
- WindowsUpdateをインストールします。
CPUが正常に動作しているかどうかを確認するにはどうすればよいですか?
ウィンドウズ
- [開始]をクリックします。
- コントロールパネルを選択します。
- システムを選択します。一部のユーザーは、[システムとセキュリティ]を選択してから、次のウィンドウから[システム]を選択する必要があります。
- [全般]タブを選択します。ここでは、プロセッサの種類と速度、メモリ(またはRAM)の量、およびオペレーティングシステムを確認できます。
PCが過熱しているかどうかはどうすればわかりますか?
過熱の症状
- システムは起動しますが、短時間で自動的にシャットダウンします。
- 報告されたCPUの動作頻度は予想よりも低いです。
- CPUスロットリングの証拠。
- システムの一般的な速度低下。
- CPU/システムファンのノイズが大きすぎます。
コンピュータが過熱せずにクラッシュし続けるのはなぜですか?
このコンピュータが過熱せずにランダムにシャットダウンする場合は、電源ケーブルを確認してください 。その後、変動やオン&オフなどの電源の問題がないか確認してください。コンピューターがUPSで稼働している場合は、バッテリーが完全に稼働しているかどうかを確認してください。
コンピューターを過熱から修正するにはどうすればよいですか?
コンピュータを冷却する方法
- コンピュータの通気口をふさがないでください。
- ノートパソコンの冷却パッドを使用します。
- コンピュータのCPU制限を押し上げるプログラムの使用は避けてください。
- コンピュータのファンと通気口を掃除します。
- コンピュータの設定を変更して、パフォーマンスを向上させます。
- コンピューターをシャットダウンします。
ズームでコンピューターがクラッシュし続けるのはなぜですか?
不要なプログラムを閉じる
ZoomがPCをクラッシュさせる理由の1つは、マシンで実行されている他のアプリやプログラムと競合することです。 。したがって、積極的に使用していない他のすべてのプログラムを閉じてください。ビデオ会議が帯域幅とコンピュータリソースに負担をかけることは既知の事実です。
-
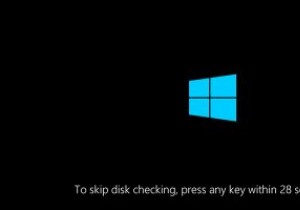 WindowsでChkdskカウントダウン時間を変更する方法
WindowsでChkdskカウントダウン時間を変更する方法Windowsを十分に長く使用している場合は、Windowsがファイルシステムやハードドライブのエラーをスキャンして修復しようとしているのを見たことがあるかもしれません。通常、この動作は、突然の停電、不適切なシャットダウン、BSODエラーなどが発生した場合に発生します。Windowsは、chkdskと呼ばれる組み込みツールを使用してこれを実行します。 またはディスクユーティリティを確認してください。必要に応じて、chkdskをスケジュールして、次回の再起動時にシステムのエラーをスキャンすることができます。 システムによっては、chkdskがその仕事をするのにかなりの時間がかかる場合があります
-
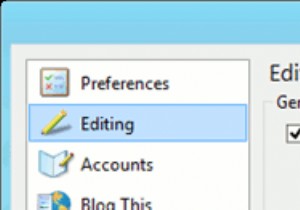 書き込みを開始する前のWindowsLiveWriterの8つの重要な構成
書き込みを開始する前のWindowsLiveWriterの8つの重要な構成ブロガーの場合は、WindowsLiveWriterを使用または聞いたことがあるはずです。 WLWは、ブログに最適なデスクトップクライアントです。 WordPress、Blogger、TypePadなどの多くのサービスとプラットフォームをサポートしています。この記事では、WindowsLiveWriterの使用を開始する前にセットアップする必要のある主要で重要な構成のいくつかに焦点を当てます。 1。下書きの自動保存 [編集]に移動し、[__分ごとに下書きを自動的に保存する]をオンにします。 2。 WLWでカスタマイズされたスマートクォートとダッシュの削除 [編集]に移動し、次のチ
-
 Windows8でサインイン画面の色を変更する方法
Windows8でサインイン画面の色を変更する方法レジストリを編集せずに、Windows 8のサインイン画面の色を確認する簡単な方法をお探しですか?レジストリの調整方法を使用しても問題はありませんが、誰もがそれを快適に行えるわけではありません。レジストリの編集は、特に1つの小さなミスがコンピュータ全体を台無しにする可能性があるため、かなり威圧的になる可能性があります。 幸い、サインイン画面の色を変更したいという理由だけで、コンピュータを危険にさらす必要はありません。代わりに、WinAeroのログイン画面カラーチェンジャーをダウンロードして使用できます。これは、名前のとおり、Windows8のサインイン画面の色を変更する非常にシンプルなツール
