Windows 10でバッテリーを修理するにはどうすればよいですか?
コンピューターのバッテリーを修理するにはどうすればよいですか?
プラグイン、充電なし
- 各アイテムを右クリックして、[デバイスのアンインストール]を選択します。 …
- ノートパソコンをシャットダウンします。
- ノートパソコンから電源ケーブルを抜きます。
- ラップトップに取り外し可能なバッテリーがある場合は、取り外します。 …
- バッテリーを取り外した場合は、バッテリーを元に戻します。
- ノートパソコンを接続します。
- ノートパソコンの電源を入れます。
Windows10ラップトップのバッテリーが急速に消耗する原因はいくつかあります。明るさや画面の明るさなどが非常に高い 、システムは多くの不要なバックアッププログラムとプロセスをロードします。バッテリーは非常に古く、オペレーティングシステムと互換性がありません。異なるまたは重複した充電器タイプの充電器を使用しています。
[スタート]>[設定]>[カスタマイズ]>[タスクバー]を選択し、通知領域まで下にスクロールします。タスクバーに表示するアイコンを選択を選択し、電源トグルをオンにします。 …それでもバッテリーアイコンが表示されない場合は、タスクバーに非表示のアイコンを表示するを選択します 、次にバッテリーアイコンを選択します。
バッテリーノートパソコンの消耗は何ですか?
通常、ラップトップのバッテリー障害の最も一般的な原因の1つは、バッテリーの放電または古いバッテリーです。ノートパソコンの電池が古い場合、すぐに消耗する可能性があります 、バッテリーを交換する時が来ました。 …ノートパソコンの画面は非常に明るくなる可能性があります。明るい画面を機能させるには、より多くの電力が必要です。
バッテリーの消耗を早く修正するにはどうすればよいですか?
Androidデバイスのバッテリーを最大限に活用する
- 画面を早くオフにします。
- 画面の明るさを下げます。
- 明るさを自動的に変更するように設定します。
- キーボードの音やバイブレーションをオフにします。
- 電池の使用量が多いアプリを制限します。
- アダプティブバッテリーまたはバッテリー最適化をオンにします。
- 未使用のアカウントを削除します。
充電中にノートパソコンを使用しても大丈夫ですか?
したがって、はい、充電中にノートパソコンを使用しても問題ありません 。 …主にノートパソコンを接続して使用する場合は、50%充電されたときにバッテリーを完全に取り外して、涼しい場所に保管することをお勧めします(熱によってバッテリーの健康も損なわれます)。
コンピューターのバッテリーを最も早く消耗させるものは何ですか?
一度に複数のアプリを実行すると、バッテリーがすぐに切れてしまいます。自宅や会社にCCTVソリューションをインストールしている場合は、映像をライブまたは録画で視聴してください。これにより、バッテリーの消耗が早くなります。 USBを介していくつかの電力消費デバイスを接続します 。光学式マウス、フラッシュドライブ、およびそのキーボード掃除機をつかみます。
1時間あたりのバッテリーの消耗は正常ですか?
バッテリーが1時間あたり5〜10%以内に消耗した場合 、これは正常と見なされます。 30分で3%は問題ありませんが、画面の明るさが極端に低下しています。これより少し明るさを上げることができます。
ノートパソコンを常に接続したままにしておくのは悪いことですか?
ただし、ラップトップはバッテリーと同じくらい優れています。バッテリーの寿命と充電を長持ちさせるには、バッテリーを適切に管理することが不可欠です。 ノートパソコンを常に接続したままにしておくことは、バッテリーに悪影響を及ぼしません 、ただし、バッテリーの損傷を防ぐために、熱などの他の要因に注意する必要があります。
Windows 10でバッテリーアイコンを復元するにはどうすればよいですか?
タスクバーの設定で、[通知]領域まで下にスクロールし、[タスクバーに表示するアイコンを選択する]を選択します。 「電源」と呼ばれるバッテリーアイコンが見つかるまで、リストを下にスクロールします。 トグルスイッチを選択 オンに設定します。タスクバーにバッテリーアイコンが表示されます。
MicrosoftはWindows11をリリースしていますか?
Microsoftの次世代デスクトップオペレーティングシステムであるWindows11は、すでにベータプレビューで利用可能であり、10月5日に正式にリリースされます。 。
Windows 10のバッテリーのパーセンテージを表示するにはどうすればよいですか?
「タスクバー」をクリックし、通知設定に到達するまで下にスクロールして、「タスクバーに表示するアイコンを選択する」オプションを見つけます。 「電源」の横にあるトグルボタンを「オン」の位置にシフトします。アイコンがすぐに表示されます。正確な電池の割合を確認するには、アイコンにカーソルを合わせてください カーソルで。
ノートパソコンのバッテリーが急速に消耗している場合はどうすればよいですか?
ノートパソコンの電池の消耗の問題を解決するためのヒントとコツ
- それほど明るくはありません。 …
- MicrosoftEdgeブラウザを使用します。 …
- 電池が消耗するのを待たないでください。 …
- キーボードのバックライトをオフにします。 …
- より長いバッテリー寿命または最高のパフォーマンス。 …
- バッテリーセーバー。 …
- 不要なデバイスのプラグを抜きます。 …
- Bluetooth、Wi-Fiをオフにします。
Zoomはバッテリーを消耗していますか?
ズームは実際にはバッテリーをあまり使用しません 、ただし、使用しているデバイスによっては、カメラ、セルラー、およびWi-Fiアンテナがバッテリーの消耗をうまく処理する場合があります。充電レベルを気にする必要がない場合は、USB接続の拡張バッテリーパックを入手できます。
どのアプリがバッテリーを消耗しているかを確認するにはどうすればよいですか?
設定>バッテリー>使用法の詳細
[設定]を開き、[バッテリー]オプションをタップします。次に[電池使用量]を選択すると、電力を消費しているすべてのアプリの内訳が表示され、最も空腹のアプリが一番上に表示されます。一部のスマートフォンは、各アプリがアクティブに使用されている期間を通知しますが、他のスマートフォンは通知しません。
-
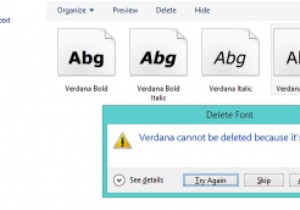 Windowsレジストリを使用してフォントを削除する方法
Windowsレジストリを使用してフォントを削除する方法コンピューターの使用は、毎日読まれる膨大な量のテキストによって特徴づけられます。読んだ情報の圧倒的多数にとって、フォントは決して問題にはなりません。それでも、1001 FreeFontsやDaFontのようなウェブサイトに足を踏み入れた場合は、いくつかのフォントをダウンロードして、それらがどのように見えるかを確認したり、1つの長い間忘れられていたタスクを完了したりすることは間違いありません。 これを十分な頻度で行うと、フォントまたはフォントファミリを削除すると、最終的にエラーメッセージが表示されます。 Windowsは、どのアプリケーションがフォントを使用しているかについての情報を
-
 Windowsでドルビーアトモスを使用する方法
Windowsでドルビーアトモスを使用する方法世界初のオブジェクトベースのシネマティックオーディオであるドルビーアトモスをWindows10で使用して、まったく新しい方法でサウンドを体験できます。ドルビーラボラトリーズによって開発されたこのサウンドは、サウンドを3次元オブジェクトとして認識し、その中にあなたを配置し、真に没入型の映画体験を楽しむことを保証します。 Windowsでドルビーアトモスを使用する方法を確認するために読んでください。 ドルビーアトモスとは何ですか?ドルビーアトモス3Dオーディオソリューションの説明 オーディオシステムで使用できるサウンドフォーマットには、ステレオサウンド、サラウンドサウンド、および空間サウンド(3
-
 Windows 10の100%CPU使用率?修正方法は次のとおりです
Windows 10の100%CPU使用率?修正方法は次のとおりです私たちは皆そこにいました。 PCの電源を入れると、すぐに仕事に取り掛かる代わりに、恐ろしい速度低下と大音量のファンに直面します。 Ctrlを押します +シフト +エスケープ 、CPU使用率が不可解に100%であることがわかります。 これは一般的な問題であり、幸いなことに、通常は解決するのがそれほど難しくありません。 100%のCPU使用率の問題に対するいくつかの修正があります。 ゲームでの100%のCPU使用率 ほとんどのゲームはCPUを集中的に使用するのではなく、GPUを集中的に使用する傾向があるため、CPUをそれほど強く叩いてはいけません。したがって、ゲームを実行して最大100%の
