Linux Mintのインストールにはどのくらい時間がかかりますか?
ネットブックの1つを更新する必要があったため、Windowsを完全にダンプして、LinuxMintのみをインストールすることにしました。全体のプロセスは10分かかりました。詳細はこちらです。
Linuxのインストールにはどのくらい時間がかかりますか?
通常、より高性能なマシンにLinuxをインストールすると、約15〜30分かかります。 インストール中にアップデートをアクティブ化することもできます。最新の通常リリースである17.10のインストールを開始しました。 1、Artful Aardvark、およびライブUSBディスクはすぐに起動しました。次に、ハードディスクへのインストールを開始しました。
Linux Mintをどれだけ新しくインストールしますか?
Linux Mintのクリーンインストールを実行する場合は、Linuxパーティションを再フォーマットするだけです。 そして最初からやり直します。ハードディスクの半分をWindows専用にし、残りの半分をLinux Mintパーティション(通常は「/」、スワップ、「/ home」)をサポートするために分割したとします。
Linux Mint 20の新規インストールを行うにはどうすればよいですか?
Linux Mint20Cinnamonをインストールするためのステップバイステップガイド
- ステップ1)Linux Mint20Cinnamonエディションをダウンロードします。 …
- ステップ2)LinuxMint20のブータブルディスクを作成します。…
- ステップ3)ライブセッション。 …
- ステップ4)LinuxMint20のインストールに使用する言語を選択します。 …
- ステップ5)LinuxMint20に適したキーボードレイアウトを選択します。…
- ステップ6)マルチメディアコーデックをインストールします。
UbuntuとMintのどちらが速いですか?
ミント 日常の使用では少し速いように見えるかもしれませんが、古いハードウェアでは間違いなく速く感じますが、Ubuntuはマシンが古くなるほど遅くなるように見えます。 Ubuntuと同様に、MATEを実行すると、Mintはさらに高速になります。
Ubuntuのインストールが非常に遅いのはなぜですか?
Ubuntuのインストールが遅いのは、ミラーが遅いことが原因である可能性があります 、ISPからの帯域幅が低いか、コンピュータのハードドライブに不良セクタがあります。
Windows10はLinuxMintよりも優れていますか?
LinuxMintはWindows10よりもわずかに速いことを示しているようです。 同じローエンドマシンで実行すると、(ほとんど)同じアプリが起動します。速度テストと結果のインフォグラフィックはどちらも、Linuxに関心を持つオーストラリアを拠点とするITサポート会社であるDXMTechSupportによって実施されました。
Linux Mintがとても人気があるのはなぜですか?
Linux Mintは、最も人気のあるデスクトップLinuxディストリビューションの1つであり、何百万もの人々によって使用されています。 Linux Mintが成功した理由のいくつかは次のとおりです。完全なマルチメディアサポートを備え、箱から出してすぐに機能し、非常に使いやすい 。費用もオープンソースも無料です。
Linux Mintは良いですか?
Linuxmintは快適なオペレーティングシステムの1つです 私が使用したのは、強力で使いやすい機能と優れたデザイン、そして作業を簡単に行える適切な速度、GNOMEよりもCinnamonでのメモリ使用量が少なく、安定していて、堅牢で、高速で、クリーンで、ユーザーフレンドリーなものです。 。
データを失うことなくLinuxMintをインストールできますか?
Linux Mintパーティションが1つしかない場合、ルートパーティション/ 、最初から再インストールするときにデータが失われないようにする唯一の方法は、最初にすべてのデータをバックアップし、インストールが正常に完了したらデータを復元することです。
Linux Mintの最も人気のあるバージョンは、Cinnamonエディションです。 。 Cinnamonは、主にLinuxMint用に開発されています。滑らかで美しく、新機能が満載です。
USBからLinuxMintを実行できますか?
Linux Mintをインストールする最も簡単な方法は、USBスティックを使用することです。 。 USBから起動できない場合は、空のDVDを使用できます。
-
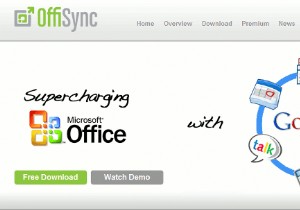 MS OfficeドキュメントをオンラインOfficeアプリ(Google Docs、Zoho、Office Live)に同期する方法
MS OfficeドキュメントをオンラインOfficeアプリ(Google Docs、Zoho、Office Live)に同期する方法Webベースのオフィススイートを使用する利点の1つは、ドキュメントを友人や同僚と共有し、ドキュメントで共同作業できることです。一方、コンピューターでMicrosoft Officeを使用すると、豊富な書式設定/編集ツールを使用して生産性を向上させることができます。 Microsoft Officeでドキュメントを編集し、編集したバージョンをWebベースのOfficeアプリにアップロード/公開/同期することで、両方の長所を活かすことができたら素晴らしいと思いませんか?この記事では、Google Docs、Zoho、OfficeLiveの3つの人気のあるオンラインオフィススイートでこれを実現する方
-
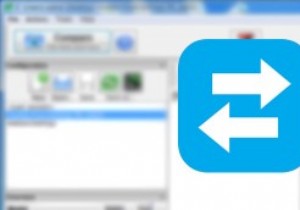 WindowsでFreeFileSyncを使用してファイルとフォルダを同期する方法
WindowsでFreeFileSyncを使用してファイルとフォルダを同期する方法異なるフォルダ、ローカルドライブ、または外部ドライブ間でファイルやフォルダを同期すると、コピーや貼り付けなどの面倒な手動操作なしで同じデータの複数のコピーを作成できるため、常に便利です。実際、WindowsにはSyncToyと呼ばれる独自のツールがあり、必要に応じてファイルやフォルダーを同期できます。 しかし、SyncToyにはいくつかの高度な機能がなく、私の経験では少し信頼性がありません。または、FreeFileSyncには、必要になるすべての通常のオプションと高度なオプションが付属しています。 FreeFileSyncを数週間使用していますが、SyncToyよりも優れています。 Fre
-
 ファイアウォール設定を理解する
ファイアウォール設定を理解するファイアウォールの機能について尋ねられた場合、ほとんどの人はファイアウォールがあなたを安全に保つと答えます。これは不正確ではありませんが、ファイアウォール自体の壮大な概念を大幅に単純化しすぎています。 行うこと この一見謎めいたソフトウェアを理解する上で、安全を確保し、それがどのように機能するかは、はるかに重要な概念です。使用しているファイアウォールには、インバウンドとアウトバウンドの2セットの「ルール」があることに気付いたかもしれません。これらはどういう意味ですか?本当に両方必要ですか?これについて説明し、Windows、Linux、Mac OSのいずれを使用している場合でも、オペレーティン
