Windows 10でWi-Fiを元に戻すにはどうすればよいですか?
Windows 10でWiFiがない状態を修正するにはどうすればよいですか?
その方法は次のとおりです。
- [スタート]メニューに移動し、[サービス]と入力して開きます。
- [サービス]ウィンドウで、WLANAutoconfigサービスを見つけます。
- それを右クリックして、[プロパティ]を選択します。 …
- スタートアップの種類を「自動」に変更し、「開始」をクリックしてサービスを実行します。 …
- [適用]をクリックして、[OK]をクリックします。
- これで問題が解決するかどうかを確認してください。
私のWiFiはWindows10のどこに行きましたか?
Windows 10コンピューターは、範囲内のすべてのワイヤレスネットワークを自動的に検出します。 画面の右下隅にあるWiFiボタンをクリックします 利用可能なネットワークを表示します。
PCにWiFiオプションが表示されないのはなぜですか?
[電源]>[再起動]をタップまたはクリックします。 Windowsにサインインし、[設定]に戻って、ワイヤレス設定がそこにあるかどうかを確認します。 Wi-Fi設定がまだ見つからない場合:解決策2に進みます。Wi-Fi設定が表示されている場合:Wi-Fiがオンに設定されていることを確認します ネットワーク名が利用可能なワイヤレスネットワークのリストに表示されていること。
Windows 10がWi-Fiに接続できないのはなぜですか?
Windowsを再起動します 10台のコンピューター。デバイスを再起動すると、Wi-Fiネットワークへの接続を妨げる問題を含むほとんどの技術的な問題を修正できることがよくあります。 …トラブルシューティングを開始するには、Windows 10の[スタート]メニューを開き、[設定]>[更新とセキュリティ]>[トラブルシューティング]>[インターネット接続]>[トラブルシューティングを実行する]をクリックします。
Windows 10でWi-Fiネットワークが表示されないのはなぜですか?
オープンネットワークと共有センター。 [アダプタ設定の変更]をクリックします 、ワイヤレスネットワークアダプタを見つけて右クリックし、メニューから[プロパティ]を選択します。 [プロパティ]ウィンドウが開いたら、[構成]ボタンをクリックします。 [詳細設定]タブに移動し、リストから[ワイヤレスモード]を選択します。
Windows 10コンピューターをWi-Fiに接続するにはどうすればよいですか?
Windows10でWi-Fiネットワークに接続する
- タスクバーのネットワークアイコンを選択します。 …
- 必要なWi-Fiネットワークを選択し、[接続]を選択します。
- ネットワークパスワードを入力し、[次へ]を選択します。
ラップトップでWi-Fiを元に戻すにはどうすればよいですか?
[スタート]メニューからWi-Fiをオンにする
- Windowsボタンをクリックして「設定」と入力し、検索結果に表示されたアプリをクリックします。 …
- 「ネットワークとインターネット」をクリックします。
- [設定]画面の左側にあるメニューバーの[Wi-Fi]オプションをクリックします。
- Wi-Fiオプションを「オン」に切り替えて、Wi-Fiアダプターを有効にします。
PCでWi-Fiを有効にするにはどうすればよいですか?
Wi-Fiアダプターは、コントロールパネルで有効にすることもできます。[ネットワークと共有センター]オプションをクリックしてから、左側のナビゲーションウィンドウの[アダプター設定の変更]リンクをクリックします。 Wi-Fiアダプターを右クリックして、[有効にする]を選択します 。
ラップトップでWi-Fiが機能しないのはなぜですか?
修正1:Wi-Fiドライバーを更新します。この問題は、間違ったWiFiドライバーを使用しているか、古くなっている場合に発生する可能性があります。したがって、WiFiドライバーを更新して、問題が解決するかどうかを確認する必要があります。ドライバーを手動で更新する時間、忍耐力、またはコンピュータースキルがない場合は、DriverEasyを使用して自動的に更新できます。
Wi-Fiアダプターがない場合はどうすれば修正できますか?
UbuntuでWiFiアダプターが見つからないというエラーを修正
- Ctrl Alt Tを押して、ターミナルを開きます。 …
- ビルドツールをインストールします。 …
- rtw88リポジトリのクローンを作成します。 …
- rtw88ディレクトリに移動します。 …
- コマンドを作成します。 …
- ドライバーをインストールします。 …
- ワイヤレス接続。 …
- Broadcomドライバーを削除します。
-
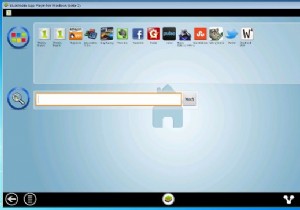 WindowsPCにWhatsAppをインストールして使用する方法
WindowsPCにWhatsAppをインストールして使用する方法iPhone、Android、Blackberry、またはWindows Phoneを使用している場合は、友達とチャットしたり無料のSMSを送信したりできるWhatsAppアプリケーションに精通しているかもしれません。これは非常に便利なアプリであり、私のデフォルトのSMSアプリに完全に取って代わっています。 WhatsAppは携帯電話番号に関連付けられているため、モバイルデバイスでのみ使用できます。 Windowsデスクトップで使用したい場合はどうなりますか?その方法は次のとおりです。このチュートリアルでは、Bluestacksという無料のアプリを使用して、AndroidバージョンのWhats
-
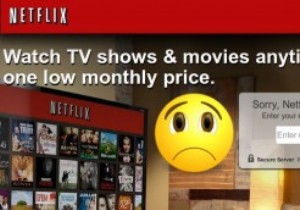 Tunlrで米国外のHuluやNetflixなどを見る
Tunlrで米国外のHuluやNetflixなどを見る米国にお住まいでない場合は、Hulu、Netflix、Pandoraなどのサイトにアクセスできません。使用できるVPNサービスはたくさんありますが、ほとんどの場合、料金を支払って楽しむことができます。良好な接続。 Tunlrは、米国外からHulu、Netflix、その他多くのサイトに無料でアクセスできる便利なサービスです。 ほとんどの米国ベースのサイトは、IPアドレスに基づいてエントリをブロックします。米国以外のIPからサイトにアクセスしている場合、アクセス権は付与されません。 Tunlrは、DNSを操作し、受信者をだまして米国にいると思わせるDNSブロック解除サービスです。 Tunlr
-
 Windowsで古くて役に立たないドライバーを削除する方法
Windowsで古くて役に立たないドライバーを削除する方法Windows PCにあるすべてのデバイスについて、そのデバイスが正しく機能するためのドライバーが必要になります。これに伴う問題は、時間が経つにつれて、Windowsマシンが多くの不要な古いドライバで行き詰まり、最終的にPCで問題が発生する可能性があることです。 確かに、Windowsの組み込みツールを使用して、任意のデバイスドライバーを簡単にアンインストールできます。問題は、Windowsのデバイスマネージャーには現在接続されているデバイスのみが表示され、非表示または古いドライバーを表示するオプションがないことです。ここでは、非表示のドライバーを強制的に表示する方法と、Windowsで古い
