リカバリWindows10Dellを起動するにはどうすればよいですか?
コンピューターの電源を入れます。デルのロゴが表示されたら、F12をタップします。 キーボードを数回押して、コンピューターのセットアップ画面に入ります。矢印キーを使用して、[USBストレージデバイス]を選択し、Enterキーを押します。パーソナルコンピュータは、USBドライブでDell Recovery&Restoreソフトウェアを起動します。
Windows 10の回復オプションを起動するにはどうすればよいですか?
Windows 10リカバリモードに到達するには、システムの起動中にFキーを押す。 。もう1つの簡単な解決策は、[スタート]メニューの[再起動]オプションを使用することです。行コマンドツールを使用してリカバリモードに入ることができます。
Windowsリカバリを起動するにはどうすればよいですか?
WindowsREにアクセスする方法
- [スタート]、[電源]の順に選択し、Shiftキーを押しながら[再起動]をクリックします。
- [スタート]、[設定]、[更新とセキュリティ]、[回復]の順に選択します。 …
- コマンドプロンプトで、Shutdown / r/oコマンドを実行します。
- 次の手順を使用して、リカバリメディアを使用してシステムを起動します。
Windows 10でセーフモードで起動するにはどうすればよいですか?
Windows10でセーフモードで起動する方法
- 「再起動」をクリックするときにShiftボタンを押したままにします。 …
- オプションの選択画面で「トラブルシューティング」を選択します。 …
- [スタートアップ設定]を選択し、[再起動]をクリックして、セーフモードの最終選択メニューを表示します。 …
- インターネットアクセスの有無にかかわらずセーフモードを有効にします。
Windows 10をセーフモードで起動するにはどうすればよいですか?
セーフモードでWindows10を起動する:
- 電源ボタンをクリックします。これは、ログイン画面とWindowsで実行できます。
- Shiftキーを押しながら、[再起動]をクリックします。
- [トラブルシューティング]をクリックします。
- 詳細オプションを選択します。
- [スタートアップの設定]を選択し、[再起動]をクリックします。 …
- 5つ選択–ネットワークを使用してセーフモードで起動します。 …
- Windows10がセーフモードで起動するようになりました。
F8キーはWindows10で機能しますか?
まず、F8キー方式を有効にする必要があります
Windows 7では、コンピューターの起動中にF8キーを押して、[詳細ブートオプション]メニューにアクセスできます。 …しかし、Windows 10では、F8キー方式はデフォルトでは機能しません 。手動で有効にする必要があります。
DellリカバリUSBからWindows10をインストールするにはどうすればよいですか?
MicrosoftWindows10のインストール
USBリカバリメディアを、MicrosoftWindows10をインストールするDellコンピュータに接続します。コンピュータを再起動します。デルのロゴ画面で、 F12をタップします 画面の右上隅に[1回限りの起動の準備]メニューが表示されるまでキーを押します。
デルのラップトップをUSBから起動するにはどうすればよいですか?
ラップトップの電源を入れます。 F12を押す 。 起動オプション画面 が表示されたら、起動するUSBドライブを選択します。
Windows 10のブートメニューキーとは何ですか?
[高度なブートオプション]画面では、高度なトラブルシューティングモードでWindowsを起動できます。コンピュータの電源を入れてF8キーを押すと、メニューにアクセスできます。 Windowsが起動する前。
システムの復元が機能を失った場合、考えられる理由の1つは、システムファイルが破損していることです。 。そのため、システムファイルチェッカー(SFC)を実行して、コマンドプロンプトから破損したシステムファイルをチェックおよび修復し、問題を修正できます。手順1.「Windows+X」を押してメニューを表示し、「コマンドプロンプト(管理者)」をクリックします。
Windows 10のブートメニューにアクセスするにはどうすればよいですか?
Windows10PCでBIOSに入る方法
- [設定]に移動します。スタートメニューの歯車アイコンをクリックすると、そこにたどり着くことができます。 …
- [更新とセキュリティ]を選択します。 …
- 左側のメニューから[リカバリ]を選択します。 …
- [高度なスタートアップ]の下の[今すぐ再起動]をクリックします。 …
- [トラブルシューティング]をクリックします。
- [詳細オプション]をクリックします。
- UEFIファームウェア設定を選択します。 …
- [再起動]をクリックします。
-
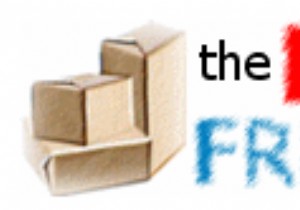 ポータブルアプリケーションを見つけてダウンロードするのに最適な4つの場所
ポータブルアプリケーションを見つけてダウンロードするのに最適な4つの場所コンピューターを頻繁に交換したり、頻繁に旅行したりする人々は、常にデータを持ち歩きたいと考えています。ラップトップやコンピューターを携帯できるとは限りません。ここで、ポータブルアプリケーションの概念が登場します。ポータブルアプリケーションは、システムに依存せず、どこにでもインストールする必要がないプログラムです。それらはフォルダにインストールでき、そのフォルダは設定やデータを残さずにどこにでもコピーして持ち運ぶことができます。 ネットワーク管理者として、私はさまざまなオフィスの場所を移動する必要があり、多くの場所を使用する必要がありますコンピューター。したがって、すべてのデータを常に利用できる
-
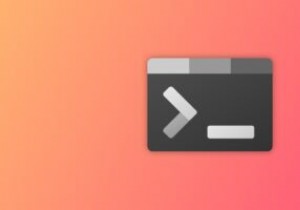 Windowsターミナルをカスタマイズする8つの方法
Windowsターミナルをカスタマイズする8つの方法Microsoftは2019年にWindowsTerminalをリリースしました。これは、コマンドプロンプト、PowerShell、Azure Cloud Shell、およびWSL(Windows Subsystem for Linux)を同じ内部に持ち込み、大幅にカスタマイズできる、すばらしいコマンドラインツールです。このガイドは、WindowsTerminalをさまざまな方法で微調整して最大限に活用するのに役立ちます。 1。視認性を高めるためのズーム 高解像度のモニターを使用している場合、Windowsターミナルでテキストを表示するのは少し面倒です。 Windows Terminalには
-
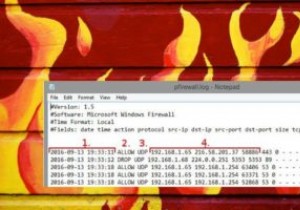 Windowsファイアウォールログを使用して無料でインターネットアクティビティを追跡する方法
Windowsファイアウォールログを使用して無料でインターネットアクティビティを追跡する方法Windowsマシンを使用している場合は、独自のファイアウォールが組み込まれているという考えをすでにご存知でしょう。また、ファイアウォールを介してプログラムを許可またはブロックする方法についても知っている場合があるため、システムに出入りするものをより適切に制御できます。ただし、Windowsファイアウォールを通過する接続をログに記録するようにWindowsファイアウォールを設定することもできることをご存知ですか? Windowsファイアウォールのログは、特定の問題を解決するために重要な場合があります。 使用しているプログラムは、他のソフトウェアにこの問題がないにもかかわらず、インターネット
