破損したBIOSを修正するにはどうすればよいですか?
BIOSの修正にはいくらかかりますか?
ノートパソコンのマザーボードの修理費用はRsから始まります。 899 –ルピー 4500 (高い側)。また、コストはマザーボードの問題によって異なります。
BIOSを再構築するにはどうすればよいですか?
BIOSをリセットする方法
- コンピュータを再起動します。
- 最初の画面で押す必要のあるキーに注意してください。このキーは、BIOSメニューまたは「セットアップ」ユーティリティを開きます。 …
- BIOS設定をリセットするオプションを見つけます。このオプションは通常、次のいずれかと呼ばれます。…
- これらの変更を保存します。
- BIOSを終了します。
破損した領域がある場合、BIOSをどのように修正しますか?
破損したME領域がある場合にBIOSを修正する方法
- FTKソフトウェアをダウンロードします。 …
- DOSで起動可能なフラッシュドライブを作成します。 …
- ボードのBIOSを目的のバージョン(古いバージョンまたは新しいバージョン)でダウンロードし、名前をbiosに変更します。 …
- FTKソフトウェアとbios.binをフラッシュドライブの同じフォルダーにコピーします。
- reflashと入力し、終了するまで待ちます。
最初の方法:マザーボードサポートDVDを使用してBIOSを回復します:
- 起動後、オプティカルドライブの電源を入れ、マザーボードサポートDVDを挿入します。 …
- コンピュータを再起動し(キーボードを押す:ctrl + alt + Deleteキーを同時に押す)、自動的に「EZFlash3」BIOSアップデートインターフェイスに入ります。
BIOSが破損した場合はどうなりますか?
BIOSが破損している場合、マザーボードはPOSTできなくなりますが それはすべての希望が失われるという意味ではありません。多くのEVGAマザーボードには、バックアップとして機能するデュアルBIOSがあります。マザーボードがプライマリBIOSを使用して起動できない場合でも、セカンダリBIOSを使用してシステムを起動できます。
BIOSチップとは何ですか?
BIOS(基本入出力システム)は、コンピュータのマイクロプロセッサが電源を入れた後にコンピュータシステムを起動するために使用するプログラムです。 。また、コンピューターのオペレーティングシステム(OS)と、ハードディスク、ビデオアダプター、キーボード、マウス、プリンターなどの接続デバイスとの間のデータフローも管理します。
モニターなしでBIOSをリセットするにはどうすればよいですか?
チャンピオン。これを行う簡単な方法は、使用しているマザーボードに関係なく機能します。電源装置のスイッチをオフ(0)に切り替え、マザーボードの銀色のボタン電池を30秒間取り外し、元に戻します 、電源をオンに戻し、起動すると、工場出荷時のデフォルトにリセットされます。
BIOSを再インストールできますか?
さらに、ボードを起動できずにBIOSを更新することはできません 。 BIOSチップ自体を交換したい場合は、それが可能ですが、BIOSが問題であるとは思いません。また、BIOSチップがソケットに接続されていない限り、繊細なはんだ付け解除と再はんだ付けが必要になります。
BIOSが起動しないように修正するにはどうすればよいですか?
起動中にBIOSセットアップに入ることができない場合は、次の手順に従ってCMOSをクリアします。
- コンピュータに接続されているすべての周辺機器の電源を切ります。
- AC電源から電源コードを外します。
- コンピューターのカバーを取り外します。
- ボード上のバッテリーを見つけます。 …
- 1時間待ってから、バッテリーを再接続します。
以下の手順に従って、破損したBIOSを修正してください 物理的に損傷していないROM:
- コンピューターの電源を切ります。
- SBスイッチをシングルBIOSに調整します モード。
- BIOSを調整 (BIOS_SW)を機能する BIOSに切り替えます 。
- コンピュータを起動し、 BIOSと入力します BIOSをロードするモード デフォルト設定。
- BIOSを調整 (BIOS_SW)を機能していない BIOSに切り替えます 。
破損したBIOSはどのように見えますか?
BIOSが破損していることの最も明白な兆候の1つは、POST画面がないことです。 。 POST画面は、PCの電源を入れた後に表示されるステータス画面で、プロセッサの種類と速度、インストールされているメモリの量、ハードドライブのデータなどのハードウェアに関する基本情報が表示されます。
ASUSクラッシュフリーBIOSとは何ですか?
ASUS CrashFree BIOS 3は、BIOSファイルを復元できる自動回復ツールです。 。 更新プロセス中に失敗または破損した場合 。破損したBIOSを復元できます。マザーボードサポートDVDまたは更新されたBIOSを含むUSBフラッシュドライブを使用したファイル。
BIOSを復元する理由
BIOSリカバリ機能は、電源投入時自己診断(POST)からコンピュータをリカバリするのに役立ちます または、BIOSの破損が原因で起動に失敗しました。
-
 USBドライブ上にポータブルWindows8を簡単に作成する方法(Windows to go)
USBドライブ上にポータブルWindows8を簡単に作成する方法(Windows to go)外出中の場合、特にWindows 8を使用していると、見逃してしまう可能性があります。古いバージョンを使用しているコンピューターに囲まれています。オペレーティングシステムをコンピューターにインストールせずに使用する必要がある場合は、USBドライブにポータブルバージョンのWindows8をすばやく簡単に作成する方法を次に示します。これはWindows8にある機能の1つであり、「Windowstogo」として知られています。 注 :これは、Windows8Enterpriseを使用している場合にのみ機能します。 必要なもの 操作を完了するには、次のものが必要です。 最小16GB(32ビット)
-
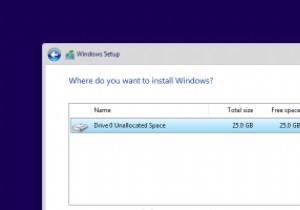 Windows10のインストール時に「新しいパーティションを作成できませんでした」エラーを修正する方法
Windows10のインストール時に「新しいパーティションを作成できませんでした」エラーを修正する方法PCへのWindows10のインストールは非常に簡単です。 Windows 10をダウンロードし、起動可能なUSBドライブを作成して挿入し、ウィザードに従うだけです。インストール中に、Windows10はパーティションを選択するように要求します。通常、リストから目的のパーティションまたはディスクを選択するだけで、Windowsが残りの作業を行います。 ただし、Windowsで、「新しいパーティションを作成したり、既存のパーティションを見つけたりすることができませんでした」というエラーメッセージが表示される場合があります。このエラーは、SSDやHDDが完全に機能している場合でも、さまざまな理由
-
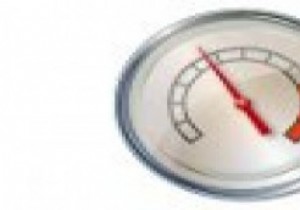 Windows7でアプリケーションのリソース使用量を追跡する方法
Windows7でアプリケーションのリソース使用量を追跡する方法私たちのほとんどはこれを見落としがちですが、アプリケーションのリソース使用量を制御することは非常に重要です。アプリケーションが誤動作すると、他のプログラムが不規則に動作する可能性があります。システムのCPUまたはメモリが不足した場合、それらのリソースが使用可能になるまでプログラムを停止する必要があります。 Windowsの最初のバージョン以降、リソース制御用のユーティリティが進化してきました。現在、Windows 7には、リソースの使用状況を追跡/制御できる3つのプログラムが付属しています。タスクマネージャー 、パフォーマンスモニター およびリソースモニター 。他にも高度なアプリケーションが
