BIOSをフラッシュするために起動可能なUSBが必要ですか?
DOS経由でBIOSを更新するには、起動可能なUSBが必要です。 …製造元のWebサイトからダウンロードした更新されたBIOSバージョンとBIOS更新ユーティリティを取得し、新しく起動可能なUSBスティックにコピーします。 USBスティックをコンピューターに接続したままにします。次に、システムを再起動します。
BIOSをフラッシュするためにUSBを使用できますか?
ポリュペーモス。 USBドライブのブランド/サイズは要因ではありません。違いを生む唯一のことは、ボードがUSB3.0スロットを介したBIOSの更新を許可するかどうかです。 それ以外のUSBドライブは、最新のマザーボードのBIOSを更新するために使用できます 。
しかし、外部インストールメディアが必要な場合、最近では多くの人が起動可能なUSBドライブを使用しています。 。光データキャリアよりも高速でコンパクトであるため、システムのセットアップ(またはリセット)に最適です。他にも多くの用途が考えられます。
USBを使用してBIOSをフラッシュするとはどういう意味ですか?
「基本入出力システム」の略 、」BIOSはコンピュータのメインプログラムであり、マシンが正しく機能することを確認するために時々更新する必要があります。 …BIOSを更新(または「フラッシュ」)する最も一般的な方法の1つは、標準のUSBフラッシュドライブを使用することです。
BIOSをフラッシュするために必要なUSBは何ですか?
必須アイテム
- ブランクUSBサムドライブ(DOS方式で起動可能)
- Rufus(他のオプションには、HP USBディスクストレージフォーマットツール、MSI DOSツール、UNetbootinなどが含まれます…)
- BIOS+更新ユーティリティを更新しました。
- BIOSをフラッシュ/更新するメインボード/マザーボードを含む動作中のPC。
BIOSフラッシュに使用するUSBポートはどれですか?
常にマザーボードから直接離れているUSBポートを使用してください 。
追記:同じことがUSB3.0ポートをお持ちの方にも当てはまります。これらもおそらくこの方法で起動することはできないので、2.0ポートに固執してください。
USBが起動可能かどうかはどうすればわかりますか?
USBが起動可能かどうかを確認するには、MobaLiveCDと呼ばれるフリーウェアを使用できます。 。ダウンロードして内容を抽出するとすぐに実行できるポータブルツールです。作成した起動可能なUSBをコンピューターに接続し、MobaLiveCDを右クリックして、[管理者として実行]を選択します。
USBドライブを起動可能にする理由
一般に、USBドライブを起動可能にするのは、他のディスクと同じです。つまり、ブートセクター、マスターブートレコード、およびブート/システムファイルです。 。明らかに、コンピュータのBIOSはUSBデバイスから起動できる必要があります。一部のBIOSには、USBドライブが通常のドライブとして認識されるレガシーモードがあります。
USBを通常の状態で起動できるようにするにはどうすればよいですか?
USBを通常のUSB(起動不可)に戻すには、次のことを行う必要があります。
- WINDOWS+Eを押します。
- 「このPC」をクリックします
- 起動可能なUSBを右クリックします。
- [フォーマット]をクリックします
- 上部のコンボボックスからUSBのサイズを選択します。
- フォーマットテーブル(FAT32、NTSF)を選択します
- [フォーマット]をクリックします
UEFIモードとは何ですか?
Unified Extensible Firmware Interface(UEFI)は、オペレーティングシステムとプラットフォームファームウェア間のソフトウェアインターフェイスを定義する、公開されている仕様です。 。 …UEFIは、オペレーティングシステムがインストールされていなくても、コンピューターのリモート診断と修復をサポートできます。
Windows 10から起動可能なUSBを作成できますか?
Windows 10の起動可能なUSBを作成するには、メディア作成ツールをダウンロードします。 。次に、ツールを実行し、[別のPCのインストールの作成]を選択します。最後に、USBフラッシュドライブを選択し、インストーラーが終了するのを待ちます。
DOSで起動可能なUSBドライブを作成するにはどうすればよいですか?
ステップ1:MS-DOSブータブルUSBドライブを作成する
- PowerISO(v7。… を起動します
- 起動するUSBドライブを挿入します。
- メニュー「ツール>起動可能なUSBドライブの作成」を選択します。 …
- 「起動可能なUSBドライブの作成」ダイアログがポップアップ表示されます。 …
- [起動可能なUSBドライブを作成するためのソースの選択]ダイアログボックスが表示されます。
Windows 10でUSBドライブから起動するにはどうすればよいですか?
USBWindows10から起動する方法
- USBデバイスが最初になるようにPCのBIOSシーケンスを変更します。 …
- PCの任意のUSBポートにUSBデバイスをインストールします。 …
- PCを再起動します。 …
- ディスプレイに「任意のキーを押して外部デバイスから起動します」というメッセージが表示されるのを確認します。 …
- PCはUSBドライブから起動する必要があります。
-
 Windows10でSSDを実行するときにしなければならない9つのこと
Windows10でSSDを実行するときにしなければならない9つのことこの時点で、ほとんどの技術に精通したWindows 10ユーザーは、比較的新しいPCを入手するか、自分でアップグレードすることによって、SATAハードドライブからSSDに切り替えたと考えて間違いありません。 Windows 10には、SSDを最大限に活用するのに役立つ機能がたくさんありますが、デフォルトでSSDが常に有効になるとは限りません。さらに、SSDの初期の「しなければならない」ルールの多くは、必ずしも有効ではなくなったため、ここでそれらを排除します。 (デフラグがそれほど悪い考えではないと聞いて、特に驚かれるかもしれません!) SSDの推奨事項と禁止事項の最新リストを読んでください
-
 Windows用のベストターミナルエミュレーターの10
Windows用のベストターミナルエミュレーターの10長い間、Windows10には優れたコマンドラインインターフェイスがありませんでした。その結果、開発者とシステム管理者は、Unixスタイルやその他の種類のコンソールをエミュレートするためのサードパーティオプションをインストールしました。現在、Windows 10内でbashシェルを取得することは可能ですが、多くのユーザーは、より構成可能なターミナルエミュレーターを依然として好んでいます。以下のWindowsに最適なターミナルエミュレータを確認してください。 1。 Windowsターミナル 新しくリリースされたWindowsターミナルは、リストにある機能満載のエミュレーターのいくつかと比較する
-
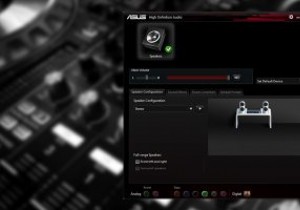 Realtek HDAudioManagerを更新および再インストールする方法
Realtek HDAudioManagerを更新および再インストールする方法Realtek HD Audio Managerは、Windowsユーザーが気付かないうちにPCにインストールする最も一般的で便利なソフトウェアの1つです。 HD Audio Managerは、基本的にRealtek HD Audio DriverのGUIエンドであり、ほとんどのPCサウンドカード(マザーボードに統合されているものを含む)のデフォルトのサウンドドライバーです。多くの場合、PCにありますが、Windowsサーチを使用して見つけることもできません。 では、Realtek HD Audio Managerをどのように見つけ、Realtekドライバーをどのように更新して再インストール
