あなたの質問:ディスクなしでWindows 7のパスワードを忘れた場合、どうすればAcerラップトップのロックを解除できますか?
Acerラップトップを再起動し、Acerロゴが表示されたら、Alt+F10を押してリカバリパーティションに入ります。工場出荷時の設定に完全に復元できない場合は、Acerラップトップを再起動し、F2キーを押してBIOS設定に入り、[ブート]メニューに移動してD2Dリカバリを有効に設定する必要があります。
ディスクなしでAcerラップトップWindows7のパスワードをリセットするにはどうすればよいですか?
「netuser[username][new password]」と入力し、Enterキーを押してコマンドを実行するだけです。新しいパスワードが元のパスワードに置き換わり、管理者アカウントのすべてのデータは変更されません。その後、AcerラップトップのWindows 7を再起動すると、新しいパスワードでWindows7にログオンできます。
ディスクなしでパスワードを忘れた場合、Acerラップトップのロックを解除するにはどうすればよいですか?
「Shift+F10」を押すと、コマンドプロンプトウィンドウがポップアップします。 「nusrmgr」と入力します。 cpl」と入力し、「Enter」を押します。ステップ5.「アカウントの変更」>>「パスワードの変更」を選択して新しいパスワードを作成し、Acerラップトップのロックを解除してコマンドウィンドウを終了します。
Acerノートパソコンのロック画面をバイパスするにはどうすればよいですか?
ステップ1:まだ行っていない場合は、Windows10のログイン画面に移動します。電源ボタンをクリックし、キーボードのShiftキーを押しながら[再起動]をクリックします。手順2:[オプションの選択]画面が表示されたら、[トラブルシューティング]>[このPCをリセット]>[すべて削除]を選択します。
Acerノートパソコンのパスワードを忘れた場合はどうしますか?
パスワードをリセットするには、以下に表示されているAcer IDの電子メールアドレスと制御コードを入力し、[パスワードのリセット]ボタンをクリックします。パスワードをリセットする方法が記載されたメールがまもなく届きます。
AcerラップトップWindows7でパスワードをリセットするにはどうすればよいですか?
最初のボックスでWindows7システムを選択し(複数のOSがインストールされている場合)、忘れたパスワードをリセットするアカウントを強調表示して、下部にあるリセットボタンを押します。ソフトウェアはリセットを開始しますAcerコンピューター上のWindows7のユーザーアカウントのパスワードをリセットします。
Acerラップトップを工場出荷時の設定のWindows7に復元するにはどうすればよいですか?
Windows 7 Acerラップトップの場合:
Acerラップトップを再起動し、Acerロゴが表示されたらAltキーとF10キーを押します。手順3.[復元]をクリックし、[システムを工場出荷時のデフォルトに完全に復元する]、[オペレーティングシステムを復元してユーザーデータを保持する]、または[ドライバーまたはアプリケーションを再インストールする]からオプションを選択します。
ラップトップで忘れたパスワードをリセットするにはどうすればよいですか?
ノートパソコンのパスワードを忘れた:どうすれば元に戻せますか?
- 管理者としてログインします。コンピューターを再起動し、管理者としてログインしてアカウントにアクセスします。 …
- パスワードリセットディスク。コンピューターを再起動します。 …
- セーフモード。コンピュータを再起動し、コンピュータの電源がオンになったらすぐに「F8」キーを押します。 …
- 再インストールします。
ノートパソコンの画面のロックを解除するにはどうすればよいですか?
Ctrl + Alt + Deleteを押して、コンピューターのロックを解除します。最後にログオンしたユーザーのログオン情報を入力し、[OK]をクリックします。 [コンピュータのロックを解除]ダイアログボックスが消えたら、CTRL + ALT+DELETEを押して通常どおりログオンします。
Windows 10のパスワードを忘れた場合、Acerラップトップのロックを解除するにはどうすればよいですか?
ログオン画面に移動し、間違ったパスワードを入力してEnterキーを押すと、パスワードが間違っているというプロンプトが表示されます。 [OK]をクリックし、[パスワードのリセット]をクリックして、パスワードリセットディスクを挿入し、画面の指示に従ってWindows10パスワードのロックを解除します。
-
 Windows10ファイルエクスプローラーからクイックアクセスを削除する方法
Windows10ファイルエクスプローラーからクイックアクセスを削除する方法Windows 10を使用している場合は、ファイルエクスプローラーを開くと、デフォルトでクイックアクセスビューが表示されることに気付いたかもしれません。 Windows 10の新しいクイックアクセスビューには、頻繁に使用するフォルダーと最近のファイルが一覧表示されるため、必要に応じてすばやく再度アクセスできます。 ただし、クイックアクセス機能が気に入らない、または必要ない場合は、Windows10ファイルエクスプローラーからクイックアクセスビューを簡単にカスタマイズまたは削除する方法を次に示します。 クイックアクセスのカスタマイズまたは削除 クイックアクセスビューを削除する前に、まずファイ
-
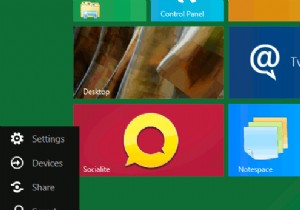 Windows8がユーザーエクスペリエンスを「魅力的に」する
Windows8がユーザーエクスペリエンスを「魅力的に」する多くの人はまだWindows8を試したことがないので、何を期待すべきかを熱心に考えているでしょう。新しいWindowsユーザーインターフェイスには、「スタート」メニューの上にマウスを置くと表示される「チャーム」と呼ばれるものが含まれます。それらに慣れると、以前のバージョンのWindowsのように実際に[スタート]メニューをナビゲートしなくても、オペレーティングシステムのコンポーネントにすばやくアクセスしようとするときに便利な場合があります。 チャームの機能 Windows 7では十分に単純化されていないかのように、「魅力」のポイントは、新しいバージョンで知られているコントロールパネルなど、W
-
 AutorunOrganizerを使用してWindowsのスタートアップアイテムを効果的に管理する
AutorunOrganizerを使用してWindowsのスタートアップアイテムを効果的に管理するWindowsでは、インストールするほとんどのプログラムがスタートアップアイテムに追加されるため、コンピューターの電源を入れるたびに自動的に起動できます。多くの場合、これらのアイテムのほとんどは不要であり、システムの起動が遅くなります。または、ランダムにフリーズすることもあります。起動項目を管理するためのWindowsのデフォルト(および非表示)ツール以外に、Autorun Organizerを使用すると、すべてのWindows起動時間を最も簡単な方法で効果的に管理できます。 AutorunOrganizerを使用してスタートアップアイテムを管理する Autorun Organizerは、公
