Linuxでファイルをパスワードで保護するにはどうすればよいですか?
特定のファイルをパスワードで保護するにはどうすればよいですか?
Windowsでフォルダをパスワードで保護する方法
- Windowsエクスプローラーを開き、パスワードで保護するフォルダーを見つけて、右クリックします。
- [プロパティ]を選択します。
- [詳細]をクリックします。
- 表示される[詳細属性]メニューの下部にある[コンテンツを暗号化してデータを保護する]チェックボックスをオンにします。
- [OK]をクリックします。
Linuxのフォルダにパスワードを追加するにはどうすればよいですか?
方法2:Cryptkeeperでファイルをロックする
- UbuntuUnityの暗号化キーパー。
- [新しい暗号化フォルダ]をクリックします。
- フォルダに名前を付けて、その場所を選択します。
- パスワードを入力してください。
- パスワードで保護されたフォルダが正常に作成されました。
- 暗号化されたフォルダにアクセスします。
- パスワードを入力してください。
- アクセス中のロックされたフォルダ。
1ファイルまたはフォルダを右クリックします 暗号化したい。 2ポップアップメニューから[プロパティ]を選択します。 3[全般]タブの[詳細設定]ボタンをクリックします。 4 [属性の圧縮または暗号化]セクションで、[コンテンツを暗号化してデータを保護する]チェックボックスをオンにします。
フォルダにパスワードを追加するにはどうすればよいですか?
Windowsでフォルダをパスワードで保護する方法
- 暗号化するファイルまたはフォルダを選択します。
- そのファイルを右クリックして、ドロップダウンメニューで[プロパティ]を選択します。
- [全般]タブで、[詳細設定]ボタンをクリックします。
- [コンテンツを暗号化してデータを保護する]の横にあるチェックボックスをオンにします
- [適用]をクリックしてから、[OK]をクリックします。
Linuxでファイルを作成するにはどうすればよいですか?
Linuxでテキストファイルを作成する方法:
- touchを使用してテキストファイルを作成する:$touchNewFile.txt。
- catを使用して新しいファイルを作成する:$catNewFile.txt。 …
- >を使用してテキストファイルを作成するだけです:$>NewFile.txt。
- 最後に、次のような任意のテキストエディタ名を使用して、ファイルを作成できます。
Unixでフォルダをパスワードで保護するにはどうすればよいですか?
Unixでそれを行う方法は、既存の権限を使用することです。 、そのディレクトリとそのコンテンツを特定の所有者および/またはグループが所有するようにし、そのユーザーおよび/またはグループ以外のすべてのユーザーから読み取りおよび書き込み特権を削除してコンテンツにアクセスするには、すべてのユーザーがその所有者に訴えるか、そのグループの一部になるように要求します、suは…
フォルダを暗号化するとどうなりますか?
Windowsでファイルとフォルダを暗号化すると、許可されていない第三者がデータを読み取れなくなります 。正しいパスワードまたは復号化キーを持っている人だけが、データを再び読み取り可能にすることができます。
まず、保護するOfficeドキュメントを開きます。 [ファイル]メニューをクリックし、[情報]タブを選択して、[ドキュメントの保護]ボタンを選択します。 [パスワードで暗号化]をクリックします 。パスワードを入力し、[OK]をクリックします。
どのタイプのファイルを暗号化する必要がありますか?
暗号化する最も一般的なファイルはPDFです 、しかし他のものも保護されています。 Microsoft Windows Pro 10をお持ちの場合は、暗号化ファイルシステム(EFS)暗号化テクノロジが無料で含まれています。
-
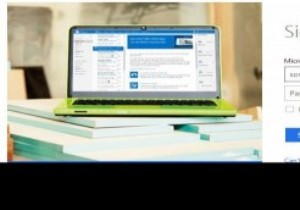 Microsoftアカウントで2要素認証を有効にする方法
Microsoftアカウントで2要素認証を有効にする方法2要素認証(2段階とも呼ばれます)を使用していますか?これは、アカウントに保護の層を追加する優れたセキュリティ機能です。これは、メールやPayPalなど、侵害されたくない重要なアカウントで特に役立ちます。 二要素認証では、パスワードを使用してサインインするときに、そのサービスによって提供される追加のセキュリティコードを常に入力する必要があります。時には苦痛になることもありますが、彼らが言うように、後悔するよりも安全である方が良いです。 ありがたいことに、Microsoftは最近この機能をWindowsLiveに追加しました。どこにいてもアカウントを保護できます。 有効にする方法は次のとお
-
 Windows10でコピーアンドペーストが機能しない問題を修正する方法
Windows10でコピーアンドペーストが機能しない問題を修正する方法コピーアンドペーストは、コンピューティングプラットフォームで最も頻繁に使用される機能の1つです。便利なことですが、Windows 10で機能しないコピーアンドペーストに対処する必要はありません。通常は、 Ctrlを使用するだけです。 + C コピーして Ctrl + V 貼り付けるだけです。または、メニューを使用してコピーアンドペーストし、マウスで右クリックすることもできます。しかし、これらの機能が機能しない場合、それはイライラします。コピー&ペーストを修正して通常の状態に戻すときが来ました。 キーボードを診断する コピーアンドペーストが機能しないことが突然の問題である場合は、いく
-
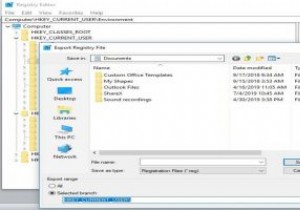 Windows10でレジストリバックアップを復元する方法
Windows10でレジストリバックアップを復元する方法Microsoftは最近、システムレジストリで実行していた通常のバックアップが、バージョン1803以降のWindows 10ではサポートされなくなったことを発表しました。つまり、レジストリを保存するには、この機能を手動で再度有効にする必要があります。 Windowsレジストリには、オペレーティングシステムの特定の側面を制御する多数の低レベル設定が含まれています。 RegBackフォルダーに移動すると、各レジストリハイブはまだそこにありますが、その中のすべてのファイルのサイズは0kbです。 昨年10月、OSは、バックアップが完了したことを報告したにもかかわらず、レジストリのバックアップを自動
