質問:Windows 8でバックグラウンドプロセスをオフにするにはどうすればよいですか?
キーボードショートカットのWindowsキー+Iを使用して、[PC設定の変更]を選択します。次に、左側の[パーソナライズ]を選択し、[画面アプリのロック]で、バックグラウンドでの実行を停止するアプリのアイコンをクリックします。
Windows 8でバックグラウンドプロセスを停止するにはどうすればよいですか?
「Ctrl+Alt + Del」を押すか、タスクバーに移動して右クリックし、「タスクマネージャー」を選択します。 「。タスクマネージャウィンドウが開き、実行中のすべてのプロセスが表示されます。強制終了するプロセスを選択して右クリックし、[タスクの終了]を選択します。
ステップ1:スタートメニューを開いて「設定」を選択し、「プライバシー」をクリックします。ステップ2:「背景」を選択 次に、PCのバックグラウンドで実行されているアプリのリストが表示されます。
バックグラウンドプロセスを閉じるにはどうすればよいですか?
Windowsでバックグラウンドで実行されているプログラムを閉じる
- CtrlキーとAltキーを押したまま、Delキーを押します。 Windowsのセキュリティウィンドウが表示されます。
- [Windowsのセキュリティ]ウィンドウで、[タスクマネージャー]または[タスクマネージャーの開始]をクリックします。 …
- Windowsタスクマネージャから、[アプリケーション]タブを開きます。 …
- [プロセス]タブを開きます。
コンピューターのバックグラウンドで何を実行する必要がありますか?
タスクマネージャーの使用
#1:「 Ctrl + Alt+Delete」を押します 次に、「タスクマネージャ」を選択します。または、「Ctrl + Shift + Esc」を押して、タスクマネージャーを直接開くこともできます。 #2:コンピュータで実行されているプロセスのリストを表示するには、[プロセス]をクリックします。下にスクロールして、非表示のプログラムと表示されているプログラムのリストを表示します。
バックグラウンドプロセスはコンピューターの速度を低下させますか?
バックグラウンドプロセスによりPCの速度が低下するため 、それらを閉じると、ラップトップまたはデスクトップが大幅に高速化されます。このプロセスがシステムに与える影響は、バックグラウンドで実行されているアプリケーションの数によって異なります。 …ただし、スタートアッププログラムやシステムモニターにすることもできます。
バックグラウンドプロセスを制限するにはどうすればよいですか?
バックグラウンドプロセスの制限を制限してスマートフォンをより高速に実行する方法
- 設定を開きます。
- [電話について]をタップします。
- 次に、ビルド番号を7回タップして、開発者モードを有効にします。
- 設定のメインページに戻ります。
- 開発者向けオプションをタップします。
- 下にスクロールして、[アプリ]セクションの[バックグラウンドプロセスの制限]をタップします。
タスクを永続的に終了するにはどうすればよいですか?
タスクマネージャー
- 「Ctrl-Shift-Esc」を押してタスクマネージャを開きます。
- [プロセス]タブをクリックします。
- アクティブなプロセスを右クリックして、[プロセスの終了]を選択します。
- 確認ウィンドウでもう一度[プロセスの終了]をクリックします。 …
- 「Windows-R」を押して実行ウィンドウを開きます。
アプリがバックグラウンドで実行されないようにするにはどうすればよいですか?
Androidでアプリがバックグラウンドで実行されないようにする方法
- [設定]>[アプリ]に移動します。
- 停止するアプリを選択し、[強制停止]をタップします。アプリを強制停止することを選択した場合、現在のAndroidセッション中に停止します。 …
- アプリは、スマートフォンを再起動するまで、バッテリーやメモリの問題を解決します。
どのWindowsプロセスをオフにできますか?
これは、コンピュータに悪影響を与えることなく安全に無効にできるWindowsサービスのリストです。
- タブレットPC入力サービス(Windows 7の場合)/タッチキーボードおよび手書きパネルサービス(Windows
- Windows時間。
- セカンダリログオン(ユーザーの高速切り替えを無効にします)
- ファックス。
- 印刷スプーラー。
- オフラインファイル。
すべてのバックグラウンドプロセスを終了しても安全ですか?
タスクマネージャーを使用してプロセスを停止すると、コンピューターが安定する可能性が高くなりますが、プロセスを終了すると、アプリケーションが完全に閉じたり、コンピューターがクラッシュしたりして、保存されていないデータが失われる可能性があります。 プロセスを強制終了する前にデータを保存することを常にお勧めします 、可能であれば。
-
 7Windows10のインストール後に最適化する必要がある設定
7Windows10のインストール後に最適化する必要がある設定Windows10のインストールは難しいことではありません。主な作業は、オペレーティングシステムのインストール後に開始されます。私たちのほとんどは、最初に、システムを日常的に使用するために必要なすべてのドライバーとソフトウェアをインストールします。ソフトウェアをインストールする以外に、より良いエクスペリエンスのために確認および管理する必要のあるWindows設定がいくつかあります。これらの設定の一部を次に示します。 1。デフォルトのアプリ Windows 10は、ブラウジング、電子メール、音楽などのさまざまなもののデフォルトアプリとして独自のアプリを使用します。Chrome、Thunderb
-
 Windows用の最高のサードパーティアンインストーラーの4
Windows用の最高のサードパーティアンインストーラーの4Windowsには、PCにインストールするすべてのプログラムをアンインストールするために使用できる独自のアンインストーラーが組み込まれています。しかし、それに直面しましょう。組み込みのアンインストーラーは本当に基本的なものであり、多くの場合、空のレジストリキー、Cドライブ内のフォルダー、プログラムデータ、アプリケーションショートカットなど、いくつかの残り物を残さずにプログラムを完全にアンインストールすることはできません。これらの残り物は、通常のシステムパフォーマンスに悪影響を与える可能性があります。 したがって、コンピュータからプログラムを完全にアンインストールすることを真剣に考えている場合
-
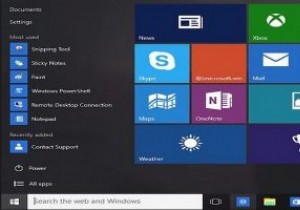 Windows10でタスクバーが隠れない問題を修正する方法
Windows10でタスクバーが隠れない問題を修正する方法一部のWindowsユーザーは、タスクバーを常に表示して、特定のオプションをすぐに利用できるようにすることを好む場合がありますが、ほとんどの人は、使用していないときは非表示にすることを好みます。ただし、タスクバーに独自の心があり、非表示にしたくない場合があります。 自動非表示機能が有効になっていることはわかっていますが、セットアップが機能していないようです。問題をすばやく修正するだけでよい場合もあれば、もう少し深く掘り下げる必要がある場合もあります。うまくいけば、修正は機能を有効にするか、ExpressProcessを再起動するのと同じくらい簡単です。タスクバーが隠れない問題を修正する方法を
