パスワードはAndroid携帯のどこに保存されていますか?
パスワードは、GoogleChromeアプリを使用してAndroidスマートフォンまたはタブレットに保存できます。 Google Chromeアプリに保存されているパスワードはGoogleアカウントにリンクされているため、MacまたはPCのGoogleChromeからもアクセスできます。
Androidで保存したパスワードを見つけるにはどうすればよいですか?
パスワードの表示、削除、編集、またはエクスポート
- Androidスマートフォンまたはタブレットで、Chromeアプリを開きます。
- アドレスバーの右側にある[その他]をタップします。
- [設定]をタップします。パスワード。
- パスワードの表示、削除、編集、またはエクスポート:参照:passwords.google.comで[保存されたパスワードの表示と管理]をタップします。削除:削除するパスワードをタップします。
Samsung電話のパスワードはどこに保存されますか?
[設定]をタップします 。」 4. [設定]ページで、[パスワード]をタップします。これで、すべてのパスワードのリストが表示されます。
FacebookのパスワードはAndroidフォンのどこに保存されますか?
AndroidデバイスでFacebookアプリを使用している場合は、運が悪いです。アプリでは、デバイスに保存したパスワードを表示できません。アプリを使用してFacebookのパスワードを回復する唯一の方法は、アカウントからログアウトすることです。 次に、[パスワードを忘れる]オプションを選択します。
Samsungにはパスワードマネージャーがありますか?
Samsung Passは、生体認証データを使用してモバイルデバイス上のサイトまたはアプリにログインするSamsungの優れたソフトウェアです。 (他のAndroidデバイスのSamsung Flowと同様です。)これは正確にはパスワードマネージャーではありません 、ただし、単語を入力せずにサイトにログインしたり、支払いの詳細を追加したりするためのより高速で安全な方法。
Samsungブラウザで保存されたパスワードを表示するにはどうすればよいですか?
リストから[設定]メニューを選択します。 [詳細設定]セクションで、[プライバシーとセキュリティの設定]をタップします。 [個人データ]セクションまでスクロールし、[ユーザー名とパスワード]メニューを選択します 。これにより、インターネットブラウザに保存されているユーザー名とパスワードのリストが表示されます。
Samsung s7のパスワードはどこに保存されますか?
[設定]>[画面とセキュリティのロック]>[SamsungPass(指紋の下)]に移動します 。次に、登録された指紋を使用して本人確認を行います。その後、Webサインイン情報に移動し、ログインにアクセスするアカウントまたはWebページを選択します。次に、アカウント/ウェブページの詳細が表示されます。
パスワードを確認できますか?
保存したパスワードを表示するには、passwords.google.comにアクセスしてください 。そこに、パスワードが保存されているアカウントのリストがあります。注:同期パスフレーズを使用している場合、このページからパスワードを確認することはできませんが、Chromeの設定でパスワードを確認することはできます。
アプリのパスワードを見つけるにはどうすればよいですか?
Android携帯に保存されているパスワードを見つける方法
- AndroidスマートフォンでGoogleChromeブラウザを起動し、右上の3つのドットをタップします。 …
- ポップアップメニューで[設定]という単語をタップします。
- 次のメニューで[パスワード]をタップします。
-
 Windows10でWindowsUpdate配信の最適化を無効にする方法
Windows10でWindowsUpdate配信の最適化を無効にする方法Windows Update Delivery Optimization(WUDO)は、信頼性の低いインターネット接続がある場合でも、WindowsユーザーがWindowsストアアプリやその他のWindowsUpdateをより迅速かつ効率的に入手できるように設計されています。 WUDO機能は、Enterpriseバージョンを除くすべてのWindows10システムでデフォルトで有効になっています。有効にすると、すべてのWindowsUpdateが同じネットワーク内のすべてのPC間で共有されます。これにより、ネットワーク内のすべてのPCが、Microsoftサーバーから個別に更新をダウンロードす
-
 Windows10で入力言語を簡単に変更する方法
Windows10で入力言語を簡単に変更する方法バイリンガルまたは単に新しい言語を学習している場合は、Windows 10に複数の言語をインストールすることをお勧めします。そうすることで、それらを交換して各言語を入力できます。ここでは、新しい言語パックをインストールする方法と、何もクリックせずにWindows10で入力言語を簡単に変更する方法を説明します。 注 :この記事では、Windows 10に表示されるシステム言語ではなく、キーボードで入力している言語を扱います。システム言語を変更するには、こちらの手順に従ってください。 新しい言語をインストールする方法 まず、新しい言語パックをインストールする必要があります。これらは、Windo
-
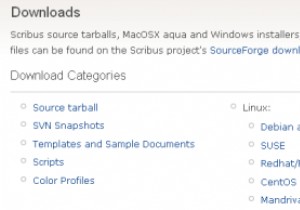 Scribusで簡単にパンフレットを作成する方法
Scribusで簡単にパンフレットを作成する方法Scribusは、電子書籍、パンフレット、植字、その他の印刷物などの出版物を簡単に作成できる、人気のあるオープンソースのデスクトップパブリッシングソフトウェアです。 Adobe IndesignやQuarkXpressとの緊密な競争相手であるため、Scribusの利点は、無料であり、CYMKカラーサポートやPDF作成などの多くの機能をサポートしていることです。さらに、ScribusはLinux、Windows、MacOSXで利用できるため、これらの商用製品に代わる価値のあるものになっています。 この記事では、Scribusでパンフレットを作成する方法について説明します。 Scribus
