HDMI Windows 10を使用してPCをテレビに接続するにはどうすればよいですか?
Windows 10でHDMIを有効にするにはどうすればよいですか?
タスクバーの音量アイコンを右クリックします。 [再生デバイス]を選択し、新しく開いた[再生]タブで、[デジタル出力デバイス]または[HDMI]を選択します。 。 [デフォルトに設定]を選択し、[OK]をクリックします。これで、HDMIサウンド出力がデフォルトとして設定されました。
HDMIケーブルがPCからTVに機能しないのはなぜですか?
ノートパソコンからテレビへのHDMIが機能しない場合、考えられる理由の1つは、ノートパソコンのディスプレイ設定が正しくないことです。 。したがって、ラップトップのディスプレイ設定を確認することを常にお勧めします。コンピュータのディスプレイ設定を確認するには、WindowsロゴキーとキーボードのPを同時に押します。
PCでHDMIを有効にするにはどうすればよいですか?
Windowsタスクバーの「ボリューム」アイコンを右クリックし、「サウンド」を選択して「再生」タブを選択します。 「デジタル出力デバイス(HDMI)」オプションをクリックします [適用]をクリックして、HDMIポートのオーディオおよびビデオ機能をオンにします。
HDMIが機能しないのはなぜですか?
一時的に接続不良が発生し、HDMIケーブルが停止する場合があります テレビ/ディスプレイでの作業。 HDMIケーブルをテレビとデバイスのポートにしっかりと接続していない可能性があります。安全を確保するには、HDMIケーブルを正しく再接続する必要があります。
HDMIがWindows10で機能しないのはなぜですか?
コンピュータでHDMIが機能しないという問題が発生した場合は、HDMIケーブルの接続を確認する必要があります。 最初。すべてのHDMIケーブルを外し、電源ケーブルを抜くだけです。約10分後、電源ケーブルを接続し直し、HDMIケーブルを使用してコンピューターを他のデバイスに再度接続します。
コンピュータにテレビを認識させるにはどうすればよいですか?
2。 表示出力をリセット
- HDMIケーブルを使用してPCをテレビに接続します。
- PCのデスクトップウィンドウで、右クリックして[パーソナライズ]を選択します。
- [表示]を選択します。これにより、接続されているテレビが(2台目のモニターとして)表示されます。
- テレビを検出できない場合は、続行してください。
- Windowsキー+Pを押します。
- [複製]または[拡張]を選択します。
HDMIが接続されているときにテレビが信号を出さないのはなぜですか?
ソースデバイスに電源が入っていて、電源が入っていることを確認します 。ソースデバイスがHDMI®ケーブルで接続されている場合:テレビとソースデバイスの両方がオンになっていることを確認してから、HDMIケーブルをいずれかのデバイスから外してから再度接続します。 …新しいまたは別の既知の動作するHDMIケーブルを試してください。
コンピュータの画面がテレビに表示されないのはなぜですか?
パソコンで、低い画面解像度を選択します。 、画像が正しく出力されているか確認してください。テレビに別のHDMIポートがある場合は、テレビに接続して、画像が正しく表示されるかどうかを確認します。 …ケーブルを交換することで問題が解決する場合は、元のHDMIケーブルに問題がある可能性があります。
コンピューターにHDMI入力がありますか?
いいえ。1台または以外のノートパソコンはありません。 2つの非常にハイエンドのレアモデルがHDMI入力をサポートしています。あなたのラップトップマニュアルだけがこの情報を与えることができます。標準が存在するからといって、それが利用されているわけではありません。
モニターがHDMIを認識しないのはなぜですか?
解決策2:HDMI接続設定を有効にする
Androidフォンまたはタブレットをテレビに接続する場合は、デバイスでHDMI接続設定が有効になっていることを確認してください。これを行うには、[設定]>[エントリの表示]>[HDMI接続]に移動します 。 HDMI接続設定が無効になっている場合は、有効にします。
モニターのHDMI入力を変更するにはどうすればよいですか?
HDMIケーブルをに接続します PCのHDMI出力プラグ。コンピューターのビデオ出力を表示する外部モニターまたはHDTVの電源を入れます。 HDMIケーブルのもう一方の端を外部モニターのHDMI入力に接続します。コンピューターの画面がちらつき、HDMI出力がオンになります。
-
 機内モードエラーでスタックしたWindows10を修正する方法
機内モードエラーでスタックしたWindows10を修正する方法携帯電話の機内モードと同じように、WindowsPCとラップトップにも同様のオプションがあります。機内モードを有効にすると、PCは、Wi-Fi、Bluetooth、LAN、モバイルデータなど、あらゆる形態のネットワーク接続を停止して、機内のナビゲーション機器への干渉を防ぎます。最近、いくつかのWindows 10ユーザーが、機内モードでスタックしていて、機内モードをオフにできないと報告しています。これは、Wi-FiやBluetoothなどに接続できないことを意味します。同じ問題が発生している場合は、Windows10で飛行機モードを無効にする方法をいくつか紹介します。 Windows10が機内
-
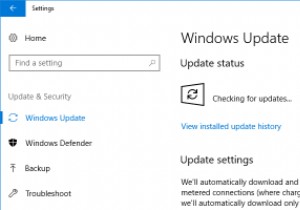 Windows10でWindowsUpdateの帯域幅を制限する方法
Windows10でWindowsUpdateの帯域幅を制限する方法一般に、Windows Updateは、数メガバイトから数百メガバイトの範囲です。更新は悪いことではありませんが、ほとんどの人を悩ませているのは、更新をダウンロードしている間、Windows10がすべての帯域幅を占有することです。これにより、ビデオの閲覧やストリーミングなどの他のインターネットアクティビティが遅くなり、苦痛になります。 理論的には、Windowsは更新をダウンロードするときに使用する帯域幅を動的に調整するため、問題なくインターネットを閲覧できます。ただし、更新のサイズと頻度が原因で、ほとんど機能しません。さらに悪いことに、私たちはほぼ毎週これに耐えなければならず、Window
-
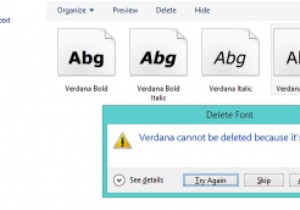 Windowsレジストリを使用してフォントを削除する方法
Windowsレジストリを使用してフォントを削除する方法コンピューターの使用は、毎日読まれる膨大な量のテキストによって特徴づけられます。読んだ情報の圧倒的多数にとって、フォントは決して問題にはなりません。それでも、1001 FreeFontsやDaFontのようなウェブサイトに足を踏み入れた場合は、いくつかのフォントをダウンロードして、それらがどのように見えるかを確認したり、1つの長い間忘れられていたタスクを完了したりすることは間違いありません。 これを十分な頻度で行うと、フォントまたはフォントファミリを削除すると、最終的にエラーメッセージが表示されます。 Windowsは、どのアプリケーションがフォントを使用しているかについての情報を
