Windows 10の[スタート]メニューに項目を追加するにはどうすればよいですか?
スタートメニューにファイルを追加するにはどうすればよいですか?
[スタート]メニューへのショートカットである新しいファイルまたはドキュメントを追加するには、ファイルエクスプローラーでファイルを右クリックして開く必要があります。 そのコンテキストメニュー。次に、メニューから[コピー]を選択します。 C:ProgramDataMicrosoftWindowsStart MenuProgramsフォルダーを再度開き、ツールバーの[貼り付け]ショートカットオプションを押します。
Windows 10の[スタート]メニューにアプリのショートカットを手動で追加するにはどうすればよいですか?
そうです- アプリを起動する.exeファイルをクリック、押したまま、ドラッグアンドドロップして、右側の[プログラム]フォルダーに移動します。コンテキストメニューから[ここにショートカットを作成]を選択します。ショートカットを右クリックし、[名前の変更]を選択して、[すべてのアプリ]リストに表示するとおりにショートカットに名前を付けます。
スタートメニューにショートカットを追加するにはどうすればよいですか?
残りのプロセスは簡単です。 右クリックして[新規]>[ショートカット]を選択します 。追加する実行可能ファイルまたはms-settingsショートカットのフルパスを入力し(ここに示す例のように)、[次へ]をクリックして、ショートカットの名前を入力します。追加する他のショートカットについても、このプロセスを繰り返します。
アプリを[スタート]メニューに固定および固定解除する
- [スタート]メニューを開き、リストで固定するアプリを見つけるか、検索ボックスにアプリ名を入力して検索します。
- アプリを長押し(または右クリック)してから、[開始するには固定]を選択します。
- アプリの固定を解除するには、[スタートから固定を解除]を選択します。
Windows 10の[スタート]メニューはどのフォルダーですか?
Windows Vista、Windows Server 2008、Windows 7、Windows Server 2008 R2、Windows Server 2012、Windows 8、およびWindows 10では、フォルダーは「%appdata%MicrosoftWindowsStartメニュー」にあります。 個々のユーザーの場合、またはメニューの共有部分の場合は「%programdata%MicrosoftWindowsStartMenu」。
すべてのユーザーのスタートメニューにショートカットを追加するにはどうすればよいですか?
すべてのユーザーの[スタート]メニューに項目を追加する最も簡単な方法は、 [スタート]ボタンをクリックしてから、[すべてのプログラム]を右クリックすることです。 。ここに表示されている[すべてのユーザーを開く]アクションアイテムを選択します。場所C:ProgramDataMicrosoftWindowsStartメニューが開きます。ここでショートカットを作成すると、すべてのユーザーに表示されます。
Windows 10で[スタート]メニューを開くにはどうすればよいですか?
すべてのアプリ、設定、ファイルを含む[スタート]メニューを開くには、次のいずれかを実行します。
- タスクバーの左端で、[開始]アイコンを選択します。
- キーボードのWindowsロゴキーを押します。
スタートメニューにショートカットを固定できないのはなぜですか?
管理者アカウントでログインしていることを確認してください。スタートメニューに追加するショートカットを見つけて右クリックし、[コピー]を選択します。 …ここでスタートメニューを開くと、最近追加されたセクションに新しいショートカットが表示されます。単に右-クリック ショートカットして[開始に固定]を選択すると、それだけです。
-
 Synkronを使用してコンピューター内のフォルダーを簡単に同期する方法
Synkronを使用してコンピューター内のフォルダーを簡単に同期する方法コンピューター内の複数のフォルダーを同期する必要がある場合があります。たとえば、Dropboxと同期するフォルダがいくつかあるとします。シンボリックリンクを作成したり、変更を加えるたびにファイルをDropboxフォルダーにコピーしたりするのではなく、同期サービスを使用してフォルダーをDropboxフォルダーと同期し、1つのフォルダーに加えられた変更が反映されるようにすることができます。別のフォルダ。 Synkronは、コンピューター内のファイルとフォルダーを同期できるクロスプラットフォーム互換のアプリケーションです。 Windows、Mac、Linuxで動作し、ファイルやフォルダを最新の状態
-
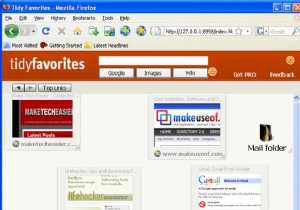 きちんとしたお気に入りでブックマークをよりよく管理する
きちんとしたお気に入りでブックマークをよりよく管理するTidy Favoriteは、ブラウザのブックマークをより適切に管理できるようにするアプリケーションです。柔軟性が高く、カスタマイズの余地があることを除けば、OperaやFirefoxの短縮ダイヤル機能とあらゆる面で似ています。 スピードダイヤルと同じように、Tidy Favoriteを使用すると、お気に入りのサイトのサムネイルをカスタムページに保持できるため、クリックしてサイトに簡単にアクセスできます。さらに、サムネイルをドラッグして好きな場所に配置し、好みに合わせてサイズを変更できます。最も頻繁に使用するサイトには大きなサムネイルを作成し、めったにアクセスしないサイトには小さなサムネイル
-
 すべてのユーザーが知っておくべき20のWindows10固有のキーボードショートカット
すべてのユーザーが知っておくべき20のWindows10固有のキーボードショートカットマウスを使うとナビゲートや操作が簡単になりますが、個人的には可能な限りキーボードを使って物事を行うのが好きです。なんで?これにより、はるかに高速になり、マウスを使用するために常に手を動かさないようにすることができます。私のようなキーボードユーザーであれば、Windows 10で導入されたすべての新しいキーボードショートカットを気に入るはずです。これにより、すべての新機能に簡単にアクセスできます。以下のリストをご覧ください。日常の活動に役立つキーボードショートカットがいくつか見つかるかもしれません。 デスクトップナビゲーション 1. 勝つ + D – Macユーザーは、ファンシーマウス対応
