ベストアンサー:Windows 10で日付と時刻のロックを解除するにはどうすればよいですか?
[日付と時刻]では、Windows 10に時刻とタイムゾーンを自動的に設定させるか、手動で設定するかを選択できます。 Windows 10で時間とタイムゾーンを設定するには、[スタート]>[設定]>[時間と言語]>[日付と時刻]に移動します。
コンピューターで日付と時刻のロックを解除するにはどうすればよいですか?
ユーザーまたは管理者が日付と時刻を変更できるようにするか無効にする
- ステップ1:ローカルセキュリティ設定を開きます。 Windowsの[スタート]ボタンをクリックして、検索バーにsecpol.mscと入力します。 …
- ステップ2:管理者とユーザーを許可または禁止します。注:ローカルサービスを削除しないでください。
Windows 10で日付と時刻を変更できないのはなぜですか?
Windows10の時刻と日付を変更します。開始するには、タスクバーの時計を右クリックし、メニューの[日付/時刻の調整]設定をクリックします。次に、オプションをオフにして時間を設定します とタイムゾーンが自動的に。これらが有効になっている場合、日付、時刻、およびタイムゾーンを変更するオプションはグレー表示されます。
無効にした日時を変更するにはどうすればよいですか?
[コンピューターの構成]>[管理用テンプレート]>[システム]>[ロケールサービス]に移動します。 [ロケール設定ポリシーのユーザーオーバーライドを禁止する]をダブルクリックします。すべてのユーザーの日付と時刻の形式の変更を有効にするには:[未構成]または[無効]を選択します。すべてのユーザーの日付と時刻の形式の変更を無効にするには:[有効]を選択します。
コンピュータで日付と時刻を変更できないのはなぜですか?
コンピュータの時計が間違っている場合は、手動で時刻を修正できます 、ただし、PCを再起動すると、間違ったタイムゾーンにリセットされます。 …[設定]>[時刻と言語]>[日付と時刻]を開きます。または、システム時計を右クリックして、[日付/時刻の調整]を選択することもできます。
システム時刻をロックするにはどうすればよいですか?
画面を自動的にロックするようにコンピューターを設定する方法:Windows7および8
- コントロールパネルを開きます。 Windows 7の場合:[スタート]メニューで、[コントロールパネル]をクリックします。 …
- [カスタマイズ]をクリックし、[スクリーンセーバー]をクリックします。
- [待機]ボックスで、15分(またはそれ以下)を選択します
- [再開]をクリックし、ログオン画面を表示して、[OK]をクリックします。
コンピューターの日付と時刻を永続的に修正するにはどうすればよいですか?
時間を失うWindows7コンピューターの時計を修正する
- タスクバーに表示されている時刻をクリックしてから、[日付と時刻の設定の変更]をクリックします。 …
- [日付と時刻]タブをクリックします。
- [タイムゾーンの変更]をクリックします。 …
- [インターネット時間]タブをクリックし、[設定の変更]をクリックします。
時間と日付をどのように設定しますか?
デバイスの日付と時刻を更新する
- ホーム画面から[設定]に移動します。
- 一般をタップします。
- 日付と時刻をタップします。
- [自動的に設定]オプションがオンになっていることを確認してください。
- このオプションがオフになっている場合は、正しい日付、時刻、およびタイムゾーンが選択されていることを確認してください。
Windows時間をダブルクリックし、起動タイプを「自動」として選択します。方法2:BIOS(基本入出力システム)で日付と時刻が正しく設定されていることを確認してください 。 BIOSで日付と時刻を変更することに抵抗がある場合は、コンピューターの製造元に連絡して変更を依頼できます。
自動的にsetを押せないのはなぜですか?
iOS 8以降のプライバシーと位置情報サービスについて—[設定]>[プライバシー]>[位置情報サービス]>[システムサービス](リストの下部)をタップし、[タイムゾーンの設定]を確認します。 」がオンになります。 [設定]>[一般]>[今すぐ日付と時刻]で[自動的に設定]をオフにできるかどうかを確認してください。
日付と時刻がグレー表示されるのはなぜですか?
スクリーンタイムがパスコードでオンになっている場合(子供がいる場合に推奨)、自動日時設定をオフにできないようにブロックされます 。これにより、巧妙な悪党がスクリーンタイムの制限を回避したいときに時間を変更するのを防ぐことができます。
Windowsで日時を変更するにはどうすればよいですか?
[日付と時刻]では、Windows 10に時刻とタイムゾーンを自動的に設定させるか、手動で設定するかを選択できます。 Windows 10で時間とタイムゾーンを設定するには、[スタート]>[設定]>[時間と言語]>[日付と時刻]に移動します 。
PCの時刻を修正するには、[設定]>[時刻と言語]>[日付と時刻]に移動します。 。 Windows 10の時計領域を右クリックし、[日付/時刻の調整]を選択して、この設定ペインをすばやく開くこともできます。 「時刻を自動的に設定する」オプションをオンにする必要があります。
管理者の時間を変更するにはどうすればよいですか?
CMD(コマンドプロンプト)タイプで、日付。コンピュータの現在の日付が表示され、次の形式で新しい日付を入力できるようになります:mm-dd – yy。入力してEnterキーを押すだけです。時刻を変更する場合も同じですが、コマンドの日付の代わりに「時刻」と入力する必要があります。
Windows 10のBIOSにアクセスするにはどうすればよいですか?
Windows10PCでBIOSに入る方法
- [設定]に移動します。スタートメニューの歯車アイコンをクリックすると、そこにたどり着くことができます。 …
- [更新とセキュリティ]を選択します。 …
- 左側のメニューから[リカバリ]を選択します。 …
- [高度なスタートアップ]の下の[今すぐ再起動]をクリックします。 …
- [トラブルシューティング]をクリックします。
- [詳細オプション]をクリックします。
- UEFIファームウェア設定を選択します。 …
- [再起動]をクリックします。
-
 Windowsで壊れたアイコンキャッシュを再構築する方法
Windowsで壊れたアイコンキャッシュを再構築する方法Windowsシステム上のほとんどすべてのファイルとプログラムには、独自のアイコンがあります。お分かりのように、これらのアイコンを使用すると、Windowsシステム上のアプリケーション、ファイルタイプ、および設定をすばやく認識できます。通常、Windowsはこれらすべてのアイコンをキャッシュするため、ターゲットプログラムから毎回アイコンを取得しなくても、アイコンをより高速に表示できます。便利なだけでなく、アイコンキャッシュが破損することがあり、その結果、一部のアプリケーションや設定でアイコンが破損する可能性があります。そのような状況では、アイコンキャッシュを再構築すると役立つ場合があります。
-
 Windowsに表示されない外付けドライブのトラブルシューティング
Windowsに表示されない外付けドライブのトラブルシューティング「このPC」ウィンドウに表示されないようにするためだけに、外付けハードドライブをコンピュータに接続しようとしたことがありますか?それは苛立たしいことであり、さまざまなことが問題を引き起こしている可能性があります。この記事では、ほとんどの状況で問題を特定して修正するのに役立つ論理的な方法で問題を攻撃するゲームプランを入手します。 外付けドライブが認識されない原因は、ハードウェアまたはソフトウェアのいずれかの問題である可能性があります。ハードウェアの問題には、ケーブル、ディスク、またはUSBポートの障害が含まれます。ディスクとケーブル間の接続も誤動作している可能性があります。ソフトウェアの問題に
-
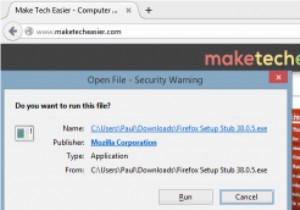 MTEの説明:ソフトウェアインストーラーでの「発行者」エントリの使用
MTEの説明:ソフトウェアインストーラーでの「発行者」エントリの使用最近のほとんどのオペレーティングシステムへのソフトウェアのインストールは非常に簡単になっているため、おそらく睡眠中にインストールできます。その結果、多くの人がインストールプロセスを実行し、プロセスの要素を見落とします。 インストーラーの実行を求めるプロンプトが表示されるウィンドウは、これらの見落とされがちな側面の1つです。一見すると、まだ気付いていないことは何も含まれていませんが、そうかもしれません。 1行のテキストでウィンドウを一見の価値があり、それが「署名」です。 インストーラーは、法的文書のような従来の意味で署名されていませんが、独自の方法で署名されているものもあります。これま
