あなたの質問:電話からコンピューターのWindows 10にファイルを転送するにはどうすればよいですか?
Samsung電話からWindows10PCにファイルをドラッグアンドドロップするにはどうすればよいですか?
- PCの電話アプリで電話画面を開きます。
- [マイファイル]セクションのフォルダに移動します。
- チェックマークが表示されるまで、目的のファイルを長押しします。
- 追加のファイルを転送するには、それらをタップするだけです。
USBケーブルをWindows10コンピューターに接続します またはラップトップ。次に、USBケーブルのもう一方の端をAndroidスマートフォンに接続します。これを行うと、Windows 10 PCはすぐにAndroidスマートフォンを認識し、ドライバーがまだインストールされていない場合は、そのドライバーをインストールする必要があります。
AndroidからWindows10にワイヤレスでファイルを転送するにはどうすればよいですか?
AndroidからPCWi-Fiへのファイル転送–方法は次のとおりです:
- PCにDroidTransferをダウンロードして実行します。
- AndroidスマートフォンでTransferCompanionアプリを入手してください。
- TransferCompanionAppを使用してDroidTransferQRコードをスキャンします。
- これで、コンピューターと電話がリンクされました。
電話からPCにファイルを転送できないのはなぜですか?
USBのトラブルシューティング 接続
別のUSBケーブルを試してください。すべてのUSBケーブルがファイルを転送できるわけではありません。電話機のUSBポートをテストするには、電話機を別のコンピュータに接続します。コンピューターのUSBポートをテストするには、別のデバイスをコンピューターに接続します。
USBなしで電話からコンピューターにビデオを転送するにはどうすればよいですか?
概要
- Droid TransferをダウンロードしてAndroidデバイスを接続します(Droid Transferをセットアップします)
- 機能リストから[写真]タブを開きます。
- [すべての動画]ヘッダーをクリックします。
- コピーする動画を選択します。
- 「写真をコピー」をクリックします。
- PCのビデオを保存する場所を選択します。
Windows 10で電話を使用するにはどうすればよいですか?
Windows10で電話アプリを設定して使用する方法
- MicrosoftStoreからYourPhoneWindowsアプリをインストールして起動します。 …
- [開始]をクリックします。
- [Microsoftでサインイン]をクリックして、アカウントのクレデンシャルを入力します。
- [電話をリンク]をクリックします。
- 電話番号を入力して[送信]をクリックします。
AndroidフォンをWindows10に接続するにはどうすればよいですか?
Microsoftの「YourPhone」アプリを使用してWindows10とAndroidを接続する方法
- 電話アプリを開いてサインインします。 …
- スマホ同期アプリをインストールします。 …
- 電話でサインインします。 …
- 写真とメッセージをオンにします。 …
- 電話からPCへの写真を瞬時に。 …
- PC上のメッセージ。 …
- Android上のWindows10タイムライン。 …
- 通知。
電話をWindows10にリンクするとどうなりますか?
Windows10のYourPhoneアプリは、電話とPCをリンクします。これはAndroidユーザーに最適で、PCからテキストを送信したり、通知を同期したり、写真をワイヤレスでやり取りしたりしたりできます。 。画面のミラーリングも進行中です。
Bluetooth経由でAndroidからPCにファイルを転送するにはどうすればよいですか?
次の手順に従います:
- Androidタブレットで、PCに送信するメディアまたはファイルを見つけて選択します。
- [共有]コマンドを選択します。
- [共有]または[経由で共有]メニューから[Bluetooth]を選択します。 …
- リストからPCを選択します。
AndroidとPCの間でワイヤレスでファイルを共有するにはどうすればよいですか?
Bluetoothを使用してAndroidとPC間でファイルを転送する
- PCのBluetoothがオンになっていることを確認します。 …
- Bluetoothを有効にしたら、システムトレイのアイコンを右クリックして、[Bluetoothデバイスの追加]を選択します。
- [Bluetooth設定]ウィンドウで、[Bluetoothまたはその他のデバイスの追加]を選択します。
AndroidフォンからWindows10に写真を転送するにはどうすればよいですか?
まず、ファイルを転送できるUSBケーブルを使用してスマートフォンをPCに接続します。
- スマートフォンの電源を入れて、ロックを解除します。デバイスがロックされている場合、PCはデバイスを見つけることができません。
- PCで、[スタート]ボタンを選択し、[写真]を選択して写真アプリを開きます。
- [インポート]>[USBデバイスから]を選択し、指示に従います。
-
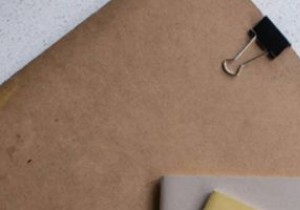 Windows10で非表示のフォルダーを作成する方法
Windows10で非表示のフォルダーを作成する方法Windows 10の隠しファイルとフォルダーについては既にご存知かもしれませんが、非表示のフォルダーは完全に異なります。表示オプションを変更して、非表示のフォルダを含むすべてのファイルとフォルダを表示することはできません。非表示のフォルダは、フォルダのプロパティを使用して、見た目がよくない場合でもフォルダを非表示にするトリックです。 非表示のフォルダを作成する理由 デスクトップにクイックアクセスフォルダを追加したいが、それが詮索好きにならないようにしたいと思ったことはありませんか? Windows 10に組み込まれている暗号化機能を使用して、フォルダーをパスワードで保護できます。しかし、そ
-
 USBドライブを保護してウイルスの拡散を防ぐ方法
USBドライブを保護してウイルスの拡散を防ぐ方法USBフラッシュドライブは、データを持ち運ぶのに便利な方法を提供するので便利です。ただし、その利便性から、ウイルスやその他のマルウェアがコンピュータやネットワークに拡散する標的にもなっています。 この記事では、2つの状況に対処するためのソリューションについて説明します。 USBドライブが感染するのを防ぎます。 USBドライブウイルス攻撃からシステムを保護する 1。 USBフラッシュドライブの保護 USBドライブを保護するための解決策はたくさんありますが、それらのほとんどはコンピューター固有のものです。ここで説明する方法は、さまざまなWindowsコンピューターで機能するはずです。 次
-
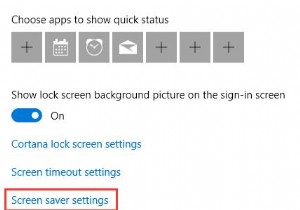 Windows 10でスクリーンセーバーの設定を変更するにはどうすればよいですか?
Windows 10でスクリーンセーバーの設定を変更するにはどうすればよいですか?Windows 10スクリーンセーバーは、パスワードを使用してPCを保護したり、動画やパターンでコンピューターを装飾したりするために、ほとんどのユーザーが望んでいるものです。 コンテンツ: 概要 スクリーンセーバーとは何ですか? Windows 10にはスクリーンセーバーがありますか? Windows 10でスクリーンセーバーをオンにするにはどうすればよいですか? Windows 10のスクリーンセーバーを変更するには? スクリーンセーバーWindows10をインストールするにはどうすればよいですか? Windows10でスクリーンセーバーを長持ちさせる方法
