クイックアンサー:Windows 7がフリーズする原因は何ですか?
システムの重要なドライバに問題がある場合、Windowsが定期的にフリーズすることがあります。ディスプレイドライバ、Bluetoothドライバ、ネットワークドライバ、およびマザーボードドライバはすべて、システムの一時的なフリーズの原因となる可能性があります。
Windows 7がフリーズしないように修正するにはどうすればよいですか?
Windows7のフリーズの問題を修正する方法
- 解決策1:マルウェアとウイルス対策ソフトウェアを確認します。 …
- 解決策2:ウイルス/マルウェアを排除します。 …
- 解決策3:特定の問題を見つけます。 …
- 解決策4:ドライバーを更新します。 …
- 解決策5:ハードウェアにエラーがないか確認します。 …
- 解決策6:オーバークロックしている場合は停止します。 …
- 解決策7:付箋を閉じます。
Windowsがフリーズし続ける場合はどうすればよいですか?
Ctrl + Alt + Deleteが機能しない場合、コンピュータは本当にロックされており、コンピュータを再び動かす唯一の方法はハードリセットです。 電源ボタンを長押しして コンピュータの電源がオフになったら、電源ボタンをもう一度押して、最初から起動します。
Windowsのフリーズを診断するにはどうすればよいですか?
Windows 10がフリーズし続ける? 修正する9つの方法
- イベントビューアでログを確認します。
- システムファイルチェッカーを実行します。
- ドライバとWindowsを更新します。
- システムドライブをクリーンアップして確認します。
- 省電力機能を無効にします。
- RAMを確認してください。
- システムの復元。
- Windows10のインストールをクリーンアップします。
起動時にスタックしたWindowsを修正するにはどうすればよいですか?
コンピュータを変更または再インストールして、セーフモードでシステムを再起動してみてください。起動時にF8/Shiftを押してください 。セーフモードを選択し、Enterキーを押します。 Win + Rを押すか、MSCONFIGを実行して、[OK]をクリックします。 [選択的スタートアップ]でクリーンブートオプションを選択します。
Control Alt Deleteが機能しない場合、どのようにコンピューターのフリーズを解除しますか?
Ctrl + Shift + Escを試してタスクマネージャーを開き、応答しないプログラムを強制終了できるようにします。これらのどちらも機能しない場合は、 Ctrl + Alt+Delを押してください 。しばらくしてWindowsがこれに応答しない場合は、電源ボタンを数秒間押し続けてコンピュータをハードシャットダウンする必要があります。
Windows 10のフリーズを解除するにはどうすればよいですか?
Windows10でフリーズしたコンピューターのフリーズを解除する方法
- アプローチ1:Escを2回押します。 …
- アプローチ2:Ctrl、Alt、およびDeleteキーを同時に押し、表示されるメニューから[タスクマネージャーの開始]を選択します。 …
- アプローチ3:上記のアプローチが機能しない場合は、電源ボタンを押してコンピューターの電源を切ります。
コンピューターがフリーズして応答しないのを防ぐにはどうすればよいですか?
Ctrl + Alt + Delを押して、Windowsタスクマネージャを開きます 。タスクマネージャを開くことができる場合は、応答していないプログラムを強調表示し、[タスクの終了]を選択します。これにより、コンピュータのフリーズが解除されます。
Windows 10が応答しない場合はどうすればよいですか?
Windows10が応答しない問題を修正する方法
- コンピュータを再起動します。
- コンピューターのトラブルシューティングを行います。
- 利用可能なドライバーを更新します。
- システムファイルチェッカーを実行します。
- ウイルススキャンを実行します。
- クリーンブートを実行します。
- WindowsUpdateをインストールします。
ラップトップが数秒ごとにフリーズするのはなぜですか?
短時間のフリーズは、マイクロスタッターと呼ばれます。 信じられないほど迷惑になることがあります。これらは主にWindowsで発生し、複数の原因が考えられます。マイクロスタッターは、ハードウェア、ソフトウェア、オペレーティングシステム、温度、またはまったく異なるものによって引き起こされる可能性があります。 …
-
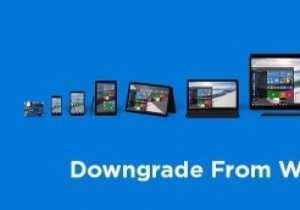 Windows10から以前のバージョンのWindowsにダウングレードする方法
Windows10から以前のバージョンのWindowsにダウングレードする方法これで、無料のアップグレードを入手し、まったく新しいWindows 10をインストールして、数週間試してみました。これで、プライバシーの問題、学習曲線、プログラムの非互換性など、何らかの理由でWindows 10が気に入らない場合は、数回クリックするだけで以前のバージョンのWindowsに簡単にダウングレードできます。ダウングレードの良い点は、すべてのプログラム、ファイル、および設定をそのまま維持できることです。 実際、スムーズなアップグレードとダウングレードのプロセスは、Windows 10の改善された機能の1つです。ダウングレードしたい場合は、Windows10から以前のバージョンのWi
-
 機能を改善およびロック解除するための8つのWindows10レジストリの調整
機能を改善およびロック解除するための8つのWindows10レジストリの調整Windowsレジストリには、Windowsオペレーティングシステムを変換できる設定の宝庫が含まれています。レジストリエントリを編集すると、コントロールパネルではできない変更を加えることができます。 視覚的な調整からパフォーマンス関連の調整まで、レジストリエディタを使用してWindowsエクスペリエンスを改善およびカスタマイズする方法はたくさんあります。もちろん、始める前に、レジストリとWindowsのバックアップを実行してください。 レジストリエディタを開く 微調整を行う前に、レジストリエディタを開く必要があります。 レジストリエディタを検索することもできます スタートメニューで、または
-
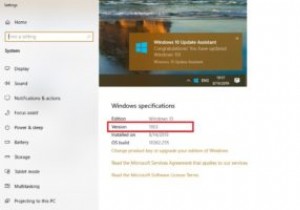 Windows10バージョン1903のインストールに失敗する問題を修正する方法
Windows10バージョン1903のインストールに失敗する問題を修正する方法現在、私たちの多くはWindows10の最も安定したバージョンの1つであるWindows1803を使用しています。2019年5月のバージョン展開の一環として、Microsoftはすべての人に最新の更新プログラムである1903への切り替えを強制しています。締め切りは11月です。 2019年12月12日。つまり、これまでのところ避けられないことしか遅らせることができません。 ただし、多くの人が報告しているように、新しいバージョンにはバグがあります。主な問題は、「0x80242016」などの不思議なエラーコードと、更新段階のいずれかでPCが再起動するのに永遠にかかることです。 イライラしているよ
