クイックアンサー:Ubuntuウィンドウを大きくするにはどうすればよいですか?
ウィンドウを最大化するには、タイトルバーをつかんで画面の上部にドラッグするか、タイトルバーをダブルクリックします。キーボードを使用してウィンドウを最大化するには、スーパーキーを押しながら↑を押すか、Alt+F10を押します。ウィンドウを最大化されていないサイズに戻すには、ウィンドウを画面の端からドラッグして離します。
Ubuntuで画面を大きくするにはどうすればよいですか?
画面の解像度または向きを変更する
- アクティビティの概要を開き、ディスプレイの入力を開始します。
- [ディスプレイ]をクリックしてパネルを開きます。
- 複数のディスプレイがあり、それらがミラーリングされていない場合は、ディスプレイごとに異なる設定を行うことができます。 …
- 向き、解像度またはスケール、およびリフレッシュレートを選択します。
Ubuntu VirtualBoxで画面を大きくするにはどうすればよいですか?
[VMウィンドウ]メニューで、[表示]に移動し、[ゲスト表示の自動サイズ変更]オプションを確認します。 有効になっています。マウスポインタをVMウィンドウの隅に移動し、マウスの左ボタンを押して、VMウィンドウのサイズを変更します。
仮想マシンをフルスクリーンにするにはどうすればよいですか?
「ホストキー」と「F」を同時に押すと、全画面モードになります。または、ウィンドウの上部にある[表示]メニューをクリックして、[フルスクリーンに切り替える]を選択します 。」これにより、VirtualBoxの全画面モードに関する情報を含むダイアログボックスが表示されます。
Linuxをフルスクリーンにするにはどうすればよいですか?
フルスクリーンモードをオンにするには、F11を押します。 geditのメニュー 、タイトル、タブバーは非表示になり、現在のファイルのテキストのみが表示されます。フルスクリーンモードで作業しているときにgeditメニューからアクションを実行する必要がある場合は、マウスポインタを画面の上部に移動します。
VMwareで画面を拡大するにはどうすればよいですか?
手順
- [ウィンドウ]>[仮想マシンライブラリ]を選択します。
- [仮想マシンライブラリ]ウィンドウで仮想マシンを選択し、[設定]をクリックします。
- [設定]ウィンドウの[システム設定]で、[表示]をクリックします。 …
- シングルウィンドウの解像度設定を選択します。 …
- フルスクリーン解像度設定を選択します。
Xrandrコマンドとは何ですか?
xrandrは、XRandR拡張機能と対話するためのコマンドラインツールです [x.org、wikipediaを参照]、Xサーバーのライブ(再)構成を可能にします(つまり、再起動せずに):モード(解像度、リフレッシュレートなど)の自動検出を提供します
VirtualBoxがこんなに小さいのはなぜですか?
VMをシャットダウンして再起動してみてください 。多くの場合、再起動すると問題が解決します。 2.再起動しても問題が解決しない場合は、VirtualBoxダウンロードサイトからVirtualBoxExtensionPackがインストールされていることを確認してください。
Ubuntu仮想マシンをフルスクリーンにするにはどうすればよいですか?
フルスクリーンモードに入るには、ツールバーの[フルスクリーン]ボタンをクリックするか、Ctrl-Alt-Enterを押します 。フルスクリーンモードから通常モードに切り替えるには、VMwareWorkstationウィンドウ内に仮想マシンが再び表示されます。Ctrl-Altを押します。フルスクリーンモードでは、仮想マシンの実行速度が速くなります。
VirtualBoxとVMwareのどちらが優れていますか?
VMwareとVirtualBox:包括的な比較。 …OracleはVirtualBoxを提供しています VMwareは、さまざまなユースケースでVMを実行するための複数の製品を提供していますが、仮想マシン(VM)を実行するためのハイパーバイザーとして機能します。どちらのプラットフォームも高速で信頼性が高く、さまざまな興味深い機能が含まれています。
ゲスト表示の自動サイズ変更を有効にするにはどうすればよいですか?
[デバイス]->[ゲスト追加CDの挿入]に移動します。
- ポップアップするウィザードを使用してゲスト追加機能をインストールします。次へ……
- ゲストディスプレイのサイズを自動変更します。 …
- これで、ゲストWindowsインストールのウィンドウのサイズを変更するたびに、新しいウィンドウサイズに自動的にサイズ変更されます。
VirtualBoxのビューを変更するにはどうすればよいですか?
実行中の仮想マシンで表示モードを変更できます。フルスクリーンモードまたはスケールモードに切り替えるには、[表示]に移動し、[フルスクリーン]または[スケールモード]に切り替えるかどうかを選択します。 スイッチを押してビューを変更します 。
-
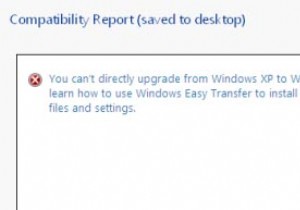 すべての設定を失うことなくWindowsXPをWindows7にアップグレードする方法
すべての設定を失うことなくWindowsXPをWindows7にアップグレードする方法Windows 7は、MicrosoftWindowsファミリのオペレーティングシステムの最新版です。また、ブロゴスフィアの最新の最愛の人であり、WindowsXPの唯一の真の後継者と広く見なされています。 MicrosoftはWindowsXPの後にVistaをリリースしましたが、それは惨事であり、あなたを含むほとんどの人は、さまざまな理由でVistaへの完全な移行に抵抗しました。 マイクロソフトがこれまでずっと耳を傾けてきたことを知ってうれしいですし、Windows7はリソース使用率と一般的な使いやすさの両方の点でVistaよりもはるかに優れていると約束しています。それと、Microso
-
 Windowsの「C」ドライブをクリーンアップしてスペースを確保する方法
Windowsの「C」ドライブをクリーンアップしてスペースを確保する方法最も重要な「C」ドライブは、ほとんどの人にとって、オペレーティングシステムがインストールされ、すべての重要なシステムファイルが保持されるPCのコアです。必然的に、これは、無限のWindows Update、アプリケーションの一時ファイル、忘れてしまったダウンロードファイル、およびデフォルトですべてが「C」ドライブに保存されるという事実のために、最も簡単にいっぱいになるドライブでもあります。ここでは、WindowsでCドライブをクリーンアップし、スペースを回復して、その後再び実行する方法を示します。 1。一時ファイルを削除する Windowsで一時ファイルを手動で削除すると、Cドライブをクリー
-
 Sandboxie:サンドボックスでWindowsアプリケーションを実行し、マルウェアから身を守る
Sandboxie:サンドボックスでWindowsアプリケーションを実行し、マルウェアから身を守る未知のソースからソフトウェアをインストールするたびに、マシンに損害を与える可能性のあるマルウェア/ジャンクウェアが含まれている可能性があることを心配していますか?この状況を回避する1つの方法は、アプリケーションをサンドボックスで実行して、アプリケーションをそれ自体に限定し、システムに変更を加えないようにすることです。この記事では、無料のアプリケーションであるSandboxieを使用して、感染を恐れずにアプリケーションを安全に実行する方法を見てみましょう。 サンドボックスとは 簡単に言えば、サンドボックスは、アプリケーションやプログラムを実行するための制御された環境であり、それらをコンピュータ
