よくある質問:ロックされているときにWindows 10のアカウントを変更するにはどうすればよいですか?
すでにWindows10にサインインしている場合は、キーボードのWindows+Lキーを同時に押すことでユーザーアカウントを切り替えることができます。これを行うと、ユーザーアカウントからロックされ、ロック画面の壁紙が表示されます。画面上の任意の場所をクリックまたはタップすると、ログイン画面が表示されます。
[設定]>[カスタマイズ]>[画面のロック]に移動します 。 [背景]で、[画像]または[スライドショー]を選択して、ロック画面の背景として自分の画像を使用します。
Windows 10でユーザーを切り替えられないのはなぜですか?
Win + Rショートカットを押して、「lusrmgr。」と入力または貼り付けます。 msc [実行]ダイアログボックスの「」(引用符なし)。 Enterキーを押して、[ローカルユーザーとグループ]ウィンドウを起動します。 …切り替えできないユーザーアカウントを選択し、[OK]をクリックします。
ロックされているときにWindows10にログインするにはどうすればよいですか?
Windows 10コンピューターのパスワードをリセットする方法、ロックアウト
- 1)Shiftキーを押して、電源アイコンから(一緒に)再起動します
- 2)[トラブルシューティング]を選択します。
- 3)[詳細オプション]に移動します。
- 4)コマンドプロンプトを選択します。
- 5)「netuserAdministrator / active:yes」と入力します
- 6)Enterキーを押します。
ロックされたコンピューターでユーザーを切り替えるにはどうすればよいですか?
オプション2:ユーザーをロック画面から切り替える(Windows + L)
- キーボードでWindowsキーとLを同時に押すと(つまり、Windowsキーを押しながらLをタップすると)、コンピューターがロックされます。
- ロック画面をクリックすると、ログイン画面に戻ります。切り替えたいアカウントを選択してログインします。
利用できるオプションは2つあります。
- オプション1–別のユーザーとしてブラウザを開きます:
- 「Shift」キーを押しながら、デスクトップ/Windowsのスタートメニューにあるブラウザアイコンを右クリックします。
- [別のユーザーとして実行]を選択します。
- 使用するユーザーのログイン資格情報を入力します。
PCのMicrosoftアカウントを変更するにはどうすればよいですか?
タスクバーの[スタート]ボタンを選択します。次に、[スタート]メニューの左側で、アカウント名アイコン(または画像)>[ユーザーの切り替え]を選択します>別のユーザー。
Windows 10のログイン画面ですべてのユーザーを表示するにはどうすればよいですか?
コンピューターの電源を入れたり再起動したりしたときに、Windows 10でログイン画面にすべてのユーザーアカウントが常に表示されるようにするにはどうすればよいですか?
- キーボードからWindowsキー+Xを押します。
- リストから[コンピュータの管理]オプションを選択します。
- 左側のパネルから[ローカルユーザーとグループ]オプションを選択します。
- 次に、左側のパネルから[ユーザー]フォルダーをダブルクリックします。
別のユーザーのログイン画面を修正するにはどうすればよいですか?
解決策
- Shiftキーを押したままにします。
- ウェルカム画面の右下隅にある電源ボタンを押すかクリックします。
- [再起動]オプションを押すかクリックします。
Windows 10で別のユーザーを有効にするにはどうすればよいですか?
別のユーザーに管理者アクセスを許可する場合は、簡単に実行できます。 [設定]>[アカウント]>[家族と他のユーザー]を選択します 、管理者権限を付与するアカウントをクリックし、[アカウントの種類の変更]をクリックして、[アカウントの種類]をクリックします。 [管理者]を選択し、[OK]をクリックします。それで完了です。
Windows 10がロックされているときに管理者アカウントを有効にするにはどうすればよいですか?
Shiftキーを押したままにします 画面の電源ボタンをクリックしながらキーボードで。 Shiftキーを押しながら、[再起動]をクリックします。 Advanced Recovery Optionsメニューが表示されるまで、Shiftキーを押し続けます。コマンドプロンプトを閉じて再起動し、管理者アカウントにサインインしてみてください。
Windows 10からロックアウトできますか?
Windows 10からロックアウトできますか? はい 、Windows10コンピューターからロックアウトされる可能性があります。 Windows 10には、パスワード、PIN、または生体認証ログイン情報を使用してアカウントを保護するオプションがあります。
Windowsユーザーアカウントのロックを解除するにはどうすればよいですか?
Ctrl + Alt+Deleteを押します コンピューターのロックを解除します。最後にログオンしたユーザーのログオン情報を入力し、[OK]をクリックします。 [コンピュータのロックを解除]ダイアログボックスが消えたら、CTRL + ALT+DELETEを押して通常どおりログオンします。
-
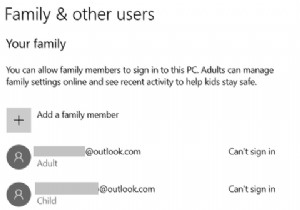 Windows用の8つの最高のペアレンタルコントロールアプリ
Windows用の8つの最高のペアレンタルコントロールアプリ世界はデジタル時代に絶え間なく突進し続けているため、ウェブのより成熟したコンテンツから子供を確実に保護することがこれまで以上に重要になっています。 インターネットのどれだけがアダルトコンテンツに使われているのかを知ることは不可能ですが、推定によると、ポルノだけですべてのWebサイトの5〜35パーセントを占めています。そして、それはあなたがギャンブル、極端な冒とく、出会い系サイト、および他の関連するテーマなどのトピックを数える前です。 幸いなことに、ペアレンタルコントロールアプリの数は、過去数年間で目覚ましい速度で増加しています。保護者は現在、ソフトウェアを幅広く選択できます。 しかし、ど
-
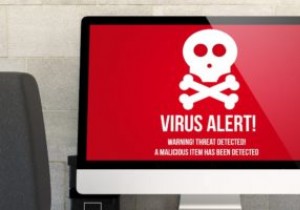 2019年にMacはPCよりも多くのマルウェアを検出しました
2019年にMacはPCよりも多くのマルウェアを検出しました長い間、マルウェアが必要ない場合は、Macコンピューターが主流のオペレーティングシステムとして知られていました。これは、初期の「Mac vs. PC」広告のマーケティングポイントでさえあり、MacのキャラクターはMacでウイルスが見つからないことを自慢していました。 残念ながら、その傾向は2019年に終わりました。Malwarebytesは、オペレーティングシステムごとに検出した感染の数をログに記録し、MacはPCよりも高い感染率を初めて確認しました。しかし、それは完全に悪いニュースではありません。 MacはPCよりもマルウェア攻撃から安全であるというのはまだある程度真実です。 Macに何
-
 Windows用のアンチキーロガーを使用する理由
Windows用のアンチキーロガーを使用する理由コンピューターを十分に長く使用している場合は、公共のコンピューターや自分以外のシステムから個人情報や財務情報にアクセスしようとしないなど、さまざまな提案に出くわした可能性があります。この提案の理由の1つは、表示および入力したすべてのものが自動的に記録され、知らないうちにサードパーティに送信されるキーロガーの脅威です。これにより、攻撃者はあなたの個人情報や財務情報に十分にアクセスできるようになります。実際、キーロガーはオンラインIDの盗難に大きな役割を果たしています。 キーロガーとは何か、そしてそれができること 名前自体からわかるように、キーロガーは、データを監視、記録、およびサードパーティに
