クイックアンサー:Windows 10で内蔵カメラを無効にするにはどうすればよいですか?
コンピュータにカメラの電源を強制的にオフにするにはどうすればよいですか?
[スタート]メニューを開くか、(Windowsの場合は[スタート]画面を開きます。
- 検索フィールドに「デバイスマネージャー」と入力し、最初の結果を選択すると、Windowsのデバイスマネージャーが開きます。
- デバイスマネージャの下に、インストールされているWebカメラを表示するイメージングデバイスを見つけます。
- Webカメラを右クリックして、[無効にする]を選択します。
内蔵カメラをアンインストールするにはどうすればよいですか?
統合されたカメラドライバをアンインストールして再インストールします。ステップ1:[スタート]->[設定]->[プライバシー]を選択します ->カメラ。
…
- [コントロールパネル]をクリックします。 …
- プログラムと機能を選択します(表示方法:大きなアイコン)->プログラムをアンインストールします。
- 統合カメラドライバーを見つけて、アンインストールを続行します。
ノートパソコンのカメラのライトをオフにするにはどうすればよいですか?
このライトは「ウェブカメラライト」と呼ばれます。
…
オフにする場合:
- コントロールパネルに移動します。
- ハードウェアとサウンドをクリックします。
- デバイスマネージャをクリックします。
- Imaging Devicesに移動し、その下に表示されるWebカメラエントリをダブルクリックします。
- [ドライバー]タブに移動し、[無効にする]をクリックします。求められたら確認してください。
ノートパソコンの内蔵カメラをオンにするにはどうすればよいですか?
ウェブカメラまたはカメラを開くには、[スタート]ボタンを選択し、アプリのリストで[カメラ]を選択します。他のアプリ内でカメラを使用する場合は、[スタート]ボタンを選択し、[設定]>[プライバシー]>[カメラ]を選択します 、次に[アプリにカメラを使用させる]をオンにします。
カメラをアンインストールできますか?
デバイスマネージャーを検索し、一番上の結果をクリックしてアプリを開きます。イメージングデバイス、カメラ、またはサウンド、ビデオ、およびゲームコントローラーのブランチを展開します。右-ウェブカメラをクリックして、[ドライバのアンインストール]オプションを選択します 。 [アンインストール]ボタンをクリックします。
ラップトップカメラをアンインストールして再インストールするにはどうすればよいですか?
ノートパソコンのカメラを再インストールします
[スタート]ボタンを右クリックして、[デバイスマネージャー]を選択します。イメージングデバイスに移動し、矢印をクリックしてリストを展開します。ノートパソコンのカメラまたは統合されたウェブカメラを右クリックし、アンインストールを選択します 。
コンピューターのカメラライトが点灯するのはなぜですか?
そのライトは、ウェブカメラがオンになっていることを意味します 、およびカメラを呼び出さない限り、カメラの電源がオンになることはありません。マルウェアが密かにウェブカメラをオンにするのはよくあることです。
コンピューターのカメラがオンになっているのはなぜですか?
Webカメラの使用を必要とする実行中のブラウザセッションを確認します。これをすばやく修正する必要がある場合は、[スタート]に移動して、「カメラのプライバシー設定」を探してください。 システム設定である」をクリックします。カメラを使用する可能性のあるアプリを探します。カメラが使用されなくなるまで、1つずつオフにすることができます。
ウェブカメラを使用しているプログラムを確認するにはどうすればよいですか?
ウェブカメラを使用しているアプリを確認するには:
- [スタート]メニューから設定アプリを起動します。
- [プライバシー]>[カメラ]をクリックします。
- カメラを使用しているアプリは、名前の下に「現在使用中」と表示されます。
-
 Windows10でUSBドライブをフォーマットする方法
Windows10でUSBドライブをフォーマットする方法USBドライブが誤動作または破損している場合は、フォーマットして元の動作状態に戻すのが最善の方法です。ドライブが正常であっても、内容を消去するためのすばやく簡単な方法としてフォーマットすることをお勧めします。 この記事では、WindowsでUSBドライブをフォーマットするいくつかの方法について説明します。同じ結果を達成する他の方法を知っている場合は、下のコメントセクションでそれらについてお知らせください。 どのファイルシステムを使用する必要がありますか? USBドライブをフォーマットする前に、使用するファイルシステムについて考える必要があります。ファイルシステムは、ストレージデバイス(ハー
-
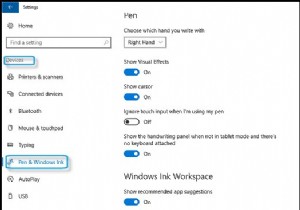 Windows10でペンとWindowsインクを使用する方法
Windows10でペンとWindowsインクを使用する方法コンテンツ: ペンとWindowsインクの概要 Windows10でペンをカスタマイズする方法 Windows10でWindowsInkWorkspaceを有効にする方法 ペンとWindowsインクの概要 Windows 10によってもたらされる新機能として、ペンとWindows Inkは、Windows 10でのさまざまな操作を容易にするためのツールです。ペンをより有効に使用するために、MicrosoftはWindows10でサポートされる拡張ペン(Windows Ink Workspace)を提供しています。 。 Windows Ink Workspaceを使用すると
-
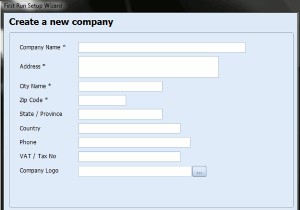 切望する請求書レビュー
切望する請求書レビュー最近、自分のビジネスを始めようとして学んだように、財政は大変です。とても大変。つまり、私はソフトウェアを作成し、カスタムカーネルをコンパイルし、独自のLinuxシステムを何年にもわたって構築してきましたが、資産と負債、資本と請求書と貸借対照表を追跡しようとしています…それは私を超えており、支援するソフトウェアが必要です。オンラインでの膨大な数の金融アプリケーションから判断すると、確かに私だけではありません。私は物事を簡単にするためにソフトウェアを探しに行きました、そして私が出くわしたものはCraveInvoiceでした。私のタイプのビジネスを特に意図したものではありませんが、私はそれを試してみ
