LinuxでPartprobeコマンドを使用するのはなぜですか?
Linuxオペレーティングシステムでは、partprobeコマンドを使用して、オペレーティングシステムにパーティションテーブルの変更を通知します。
LinuxでのPartprobeコマンドの使用法は何ですか?
partprobeは、オペレーティングシステムにパーティションテーブルの再読み取りを要求することにより、オペレーティングシステムカーネルにパーティションテーブルの変更を通知するプログラムです。 。
Linuxでのfdiskコマンドの使用は何ですか?
フォーマットディスクとも呼ばれるfdiskは、Linuxでディスクパーティションテーブルの作成と操作に使用されるダイアログ駆動型コマンドです。 。ダイアログ駆動型インターフェースを使用して、ハードドライブ上のパーティションの表示、作成、削除、変更、サイズ変更、コピー、および移動に使用されます。
Linuxパーティションテーブルを更新するにはどうすればよいですか?
解決策は?
- パートプローブ。このユーティリティは、ディスクのパーティションテーブルをリロードするための最初のソリューションです。 …
- Hdparm。 HdparmユーティリティはLinuxの一般的なハードディスクユーティリティです。次のコマンドを試して、パーティションテーブルをリロードしてください。hdparm-z / dev / sdX(Xはデバイス文字)
- Kpartx/Partx。 …
- カーネルインターフェース。
PartxコマンドLinuxとは何ですか?
Partxは、Linuxシステムのメンテナンスを目的としたシンプルで便利なコマンドラインユーティリティです。 ディスク上のパーティションの存在と番号付けについてカーネルに通知するために使用されます 。
Partprobeとは何ですか?
partprobeは、オペレーティングシステムカーネルにパーティションテーブルの変更を通知するプログラムです。 。
分割されたコマンドをどのように使用しますか?
partedコマンドを実行して、partedを対話モードで開始し、パーティションを一覧表示します。デフォルトでは、最初にリストされているドライブになります。次に、printコマンドを使用します ディスク情報を表示します。システムでアクティブなパーティションを確認できたので、新しいパーティションを/ dev/sdcに追加します。
Linuxを使用するにはどうすればよいですか?
Linuxコマンド
- pwd —ターミナルを最初に開いたとき、ユーザーのホームディレクトリにいます。 …
- ls —「ls」コマンドを使用して、現在のディレクトリにあるファイルを確認します。…
- cd —「cd」コマンドを使用してディレクトリに移動します。 …
- mkdir&rmdir —フォルダまたはディレクトリを作成する必要がある場合はmkdirコマンドを使用します。
Linuxでのmountコマンドの使用とは何ですか?
mountコマンドは、デバイスで見つかったファイルシステムを大きなファイルツリーに接続するのに役立ちます。 。逆に、umount(8)コマンドはそれを再び切り離します。ファイルシステムは、データがデバイスに保存される方法、またはネットワークやその他のサービスによって仮想的に提供される方法を制御するために使用されます。
LinuxのGdiskとは何ですか?
GPT fdisk(別名gdisk)は、パーティションテーブルを作成および操作するためのテキストモードのメニュー方式のプログラムです 。 …-lコマンドラインオプションとともに使用すると、プログラムは現在のパーティションテーブルを表示してから終了します。
LinuxでPvcreateを実行するにはどうすればよいですか?
pvcreateコマンドは、後でLinux用論理ボリュームマネージャーが使用できるように物理ボリュームを初期化します。 。各物理ボリュームは、ディスクパーティション、ディスク全体、メタデバイス、またはループバックファイルにすることができます。
LinuxでVgextendを使用するにはどうすればよいですか?
ボリュームグループを拡張して論理ボリュームを減らす方法
- 新しいパーティションを作成するにはnを押します。
- プライマリパーティションの使用pを選択します。
- プライマリパーティションを作成するために選択するパーティションの数を選択します。
- 他に利用可能なディスクがある場合は1を押します。
- tを使用してタイプを変更します。
- 8eと入力して、パーティションタイプをLinuxLVMに変更します。
LinuxのSudoログはどこにありますか?
sudoログは「/var/ log/secure」ファイルに保存されます CentOSやFedoraなどのRPMベースのシステムで。
-
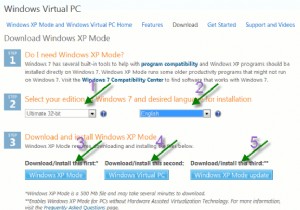 ステップバイステップガイドWindows7にWindowsXPモードをインストールするには
ステップバイステップガイドWindows7にWindowsXPモードをインストールするにはWindows 7には、WindowsXPモードと呼ばれる非常に興味深い機能が付属しています。この機能を使用すると、Windows7内にWindowsXP仮想マシンをセットアップし、そこからWindowsXPのプログラムを実行できます。 上級ユーザーの方は、MakeTechEasierで何度も取り上げられているVirtualBoxについてご存知でしょう。 VirtualBoxモードとWindowsXPモードの最も重要な違いは、WindowsXPCDが必要ないことです。 Microsoftからすべてのファイルをダウンロードできます。 プログラムをWindows7に移植する際に問題が発生した場
-
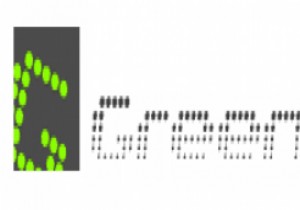 Greenshot:軽量でありながら機能豊富なWindows用スクリーンショットツール
Greenshot:軽量でありながら機能豊富なWindows用スクリーンショットツールコンピューターの画面から取得した画像は、スクリーンショットと呼ばれます。これを含むWebサイトで技術レビューを読んでいると、レビュー担当者が書いていることへの参照として役立つ多数のスクリーンショットが見つかります。これらの画像は、特定のインターフェース機能を説明したり、アプリケーションのどこをクリックするかを読者が理解するのに大いに役立ちます。 スクリーンショットを撮る最も基本的な方法は、キーボードにある「PrintScreen」キーを使用することです。このキーは、コンピューター画面のスナップショットを取り、クリップボードにコピーします。次に、このコピーした画像をPaintなどのソフトウェア
-
 スニペット:WindowsLiveメッセンジャーをステータスバーに最小化する
スニペット:WindowsLiveメッセンジャーをステータスバーに最小化するWindows7とWindowsLiveEssentialソフトウェアを使用している場合は、Windows Live Messenger(およびメール)がステータスバーに最小化されていないことに気付くでしょう。代わりに、タスクバーに強調表示されたアイコンが表示されますが、これはかなり煩わしく、混乱を招きます。タスクバーから外してステータスバーに最小化する簡単な方法は次のとおりです。 [スタート]メニューで、Windows Live Messengerエントリに移動し、右クリックして[プロパティ]を選択します。 。 [互換性]タブに移動し、[このプログラムを互換モードで実行する]チェッ
