WebカメラWindows10の代わりにラップトップカメラを使用するにはどうすればよいですか?
Windowsの右上隅をクリックして「検索」チャームを選択するか、スタートメニューまたはタスクバーの検索ボックスを使用して「デバイスマネージャー」と入力します。デバイスマネージャが起動したら、[イメージングデバイス]の横のセクションを展開し、Webカメラを右クリックして[無効にする]を選択します。
Windows 10ラップトップでカメラからWebカメラに切り替えるにはどうすればよいですか?
Windows10でデフォルトのWebカメラを変更する方法
- a。 Windowsキー+Xを押します。
- b。コントロールパネルを選択します。
- c。 [デバイスとプリンター]をクリックします。
- d。 LogitechWebカメラがリストされているかどうかを確認します。
- e。 LogitechWebカメラを右クリックします。
- f。 [このデバイスをデフォルトとして設定]をクリックします。
- a。 Windows + Xを押し、[デバイスマネージャー]をクリックします。
- b。 [イメージングデバイス]をクリックします。
ウェブカメラの代わりにノートパソコンのカメラを使用するにはどうすればよいですか?
ほとんどのプログラムでは、ソフトウェアの設定から2つのWebカメラのどちらを使用するかを選択できます。 Skype 、[オプション]、[ツール]の順に選択し、[ビデオデバイスの設定]をクリックします。次に、ドロップダウンリストから使用するWebカメラを選択します。ウェブカメラをサポートするほとんどのプログラムにも同様の設定があります。
ウェブカメラまたはカメラを開くには、[スタート]ボタンを選択し、アプリのリストで[カメラ]を選択します。他のアプリでカメラを使用する場合は、[スタート]ボタンを選択し、[設定]>[プライバシー]>[カメラ]を選択して、[アプリにカメラを使用させる]をオンにします 。
ノートパソコンのデフォルトのカメラを変更するにはどうすればよいですか?
最初のオプションを選択し、[ハードウェアとサウンド]オプションの下にある[デバイスとプリンターの表示]をクリックします。 [ハードウェアとサウンド]オプションで[デバイスとプリンターの表示]を選択します。 Webカメラがそこにリストされているかどうかを確認してください。そうである場合は、ウェブカメラを右クリックして[このデバイスをデフォルトに設定]を選択します 「。
Windows 10でWebカメラをテストするにはどうすればよいですか?
カメラアプリを使用してWindows10でWebカメラをテストする方法:
- [スタート]をクリックして[スタート]メニューを開き、ショートカットをクリックまたはタップしてCamerアプリを起動します。
- カメラアプリがウェブカメラ、マイク、場所を使用できるようにします。
- ウェブカメラの前にあるものの画像を見ることができれば、カメラは機能します。
ノートパソコンのカメラを無効にするにはどうすればよいですか?
Windowsでは、デバイスマネージャを入力するだけです([スタート]をクリックし、[デバイスマネージャ]を検索して検索します)。そこで、[イメージングデバイス]カテゴリでWebカメラを見つけて右クリックし、[無効にする]を選択します 」または「アンインストール」。
ラップトップでUSBカメラを使用するにはどうすればよいですか?
USB経由でウェブカメラをラップトップに接続するにはどうすればよいですか?
- Webカメラをラップトップに接続します。 …
- Webカメラのソフトウェアをインストールします(必要な場合)。 …
- ウェブカメラのセットアップページが開くのを待ちます。 …
- 画面の指示に従います。
- [インストール]ボタンを押してから、Webカメラの設定と設定を選択します。
誰かがあなたのラップトップカメラを通してあなたを見ることができますか?
ただし、他のテクノロジーデバイスと同様に、ウェブカメラ ハッキングが発生しやすく、これは深刻な前例のないプライバシー侵害につながる可能性があります。許可された人があなたの知らないうちにあなたのウェブカメラにアクセスし、違法に制御する場合を考えてみてください。そのような人はあなたとあなたの周りの人々を楽にスパイします。
ノートパソコンのカメラ品質を向上させるにはどうすればよいですか?
ノートパソコンのカメラの品質を向上させるためにできる8つのこと
- イメージングソフトウェアを最新バージョンに更新します。 …
- 照明条件を調整します。 …
- 光を和らげます。 …
- あなたの経歴は重要です。 …
- 複数のタスクでラップトップに過負荷をかけないでください。 …
- ラップトップカメラのビデオ設定を調整します。 …
- ルーターを使用している場合は、サービス品質(QoS)を設定します
カメラがラップトップで機能しないのはなぜですか?
デバイスマネージャで、カメラを長押し(または右クリック)して、[プロパティ]を選択します。 …デバイスマネージャの[アクション]メニューで、[ハードウェアの変更をスキャンする]を選択します。更新されたドライバーをスキャンして再インストールするのを待ってから、PCを再起動してから、カメラアプリをもう一度開いてみてください。
ノートパソコンのカメラがとても粗いのはなぜですか?
背後で利用可能な照明を増やします ウェブカメラチャットを行うときは、ウェブカメラの近くの照明を増やさないでください。バックライトがないと、画像の投影が暗くなるだけでなく、粒子が粗くなる可能性があります。ウェブカメラの近くに光が多すぎると、画像が白くなり、見づらくなる可能性があります。
-
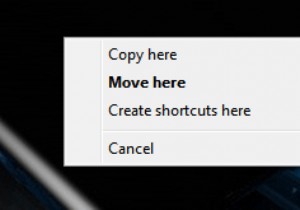 5Windowsで使用できる本当にクールなマウス操作
5Windowsで使用できる本当にクールなマウス操作マウスを観察すると、「2つのボタン、場合によってはホイールとセンサーがあり、それだけです」と思うかもしれません。少なくともWindowsでは、マウスでできることは、右クリック、ドラッグ、ポインティング、およびダブルクリックだけではありません。ブラウザで新しいタブを開く、テキストの複数の部分を選択する、列ごとにテキストを選択するなど、時間を節約し、高度な操作を行うのに役立つ操作がいくつかあります。このガイドでは、ストレスをかけすぎずにすべてを行う方法を学びます。 1:マウスの右ボタンでドラッグ マウスの右ボタンを使用してアイコンをフォルダから別のフォルダにドラッグすると、次のようなコンテキ
-
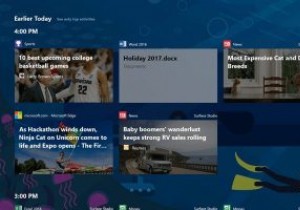 マイクロソフトはついに長い遅延のタイムライン機能を導入しました
マイクロソフトはついに長い遅延のタイムライン機能を導入しました何度も遅れましたが、タイムライン機能は、他の多くの機能や改善点とともに、新しいWindows10インサイダービルド17063にようやく登場しました。 タイムラインは、2018年4月に予定されているWindows10アップグレードの主な機能の1つと見なされています。過去にさかのぼって、過去に作業していたアプリを開くことができます。タイムラインの最も優れている点は、Microsoftアカウントに接続されているすべてのデバイスから以前に中断したところから作業を再開できることです。はい、これには他のWindows 10 PC、iOS、Androidデバイスが含まれます。 賢明な動きとして、Micr
-
 Windows11からWindows10にダウングレードする方法
Windows11からWindows10にダウングレードする方法Windows 11を試し、Windows 10を使い続けることにしたことがありますか? Windows11からWindows10にダウングレードしたいユーザーは、簡単なガイドに従って古いオペレーティングシステムに戻ってください。後でWindows11にもう一度アップグレードするための手順が追加されたため、後でこのアクションを後悔しても問題ありません。 Windows11からダウングレードする理由 新しいPCハードウェアにWindows11がプリインストールされている場合でも、Windows 11メニューの内容が気に入らない場合でも、次の理由からWindows10を使い続けることをお勧めしま
