ラップトップを使用してAndroidフォンをテレビにワイヤレスで接続するにはどうすればよいですか?
ラップトップを使用してAndroidスマートフォンをテレビに接続するにはどうすればよいですか?
テレビで
- AndroidTV™付属のリモコンで、HOMEボタンを押します。 [アプリ]で、[画面のミラーリング]を選択します。画面の指示に従ってセットアップを完了します。
- その他のTVモデル。付属のリモコンで、INPUTボタンを押します。画面ミラーリングを選択します。
WIFI経由でAndroidスマートフォンをラップトップにミラーリングするにはどうすればよいですか?
Androidデバイスの場合:
- [設定]>[ディスプレイ]>[キャスト](Android 5,6,7)、[設定]>[接続済みデバイス]>[キャスト](Android ]に移動します
- 3ドットメニューをクリックします。
- [ワイヤレスディスプレイを有効にする]を選択します
- PCが見つかるまで待ちます。 …
- そのデバイスをタップします。
Androidをラップトップにワイヤレスで接続するにはどうすればよいですか?
Androidでキャストするには、[設定]>[表示]>[キャスト]に移動します 。メニューボタンをタップし、「ワイヤレス表示を有効にする」チェックボックスを有効にします。 Connectアプリを開いている場合は、PCがここのリストに表示されます。ディスプレイでPCをタップすると、すぐに投影が開始されます。
ラップトップを介して電話をテレビに接続するにはどうすればよいですか?
ラップトップで、Windowsボタンを押して、「設定」と入力します。次に、[接続されたデバイス]に移動します 」をクリックし、上部にある[デバイスの追加]オプションをクリックします。ドロップダウンメニューには、ミラーリングできるすべてのデバイスが一覧表示されます。テレビを選択すると、ノートパソコンの画面がテレビへのミラーリングを開始します。
AndroidをWindowsTVに接続するにはどうすればよいですか?
デバイスからテレビにコンテンツをキャストする
- デバイスをAndroidTVと同じWi-Fiネットワークに接続します。
- キャストするコンテンツが含まれているアプリを開きます。
- アプリで、キャストを見つけて選択します。
- デバイスで、テレビの名前を選択します。
- キャストするとき。色が変わり、正常に接続されました。
Androidをラップトップにミラーリングするにはどうすればよいですか?
Androidの設定を開きます。 [その他のネットワーク]を選択します。 下にスクロールして[画面のミラーリング]をタップします 。 PCの名前が表示されたら、それをタップしてデバイスをペアリングします。
USBを使用してAndroid画面をコンピューターにミラーリングするにはどうすればよいですか?
USB経由でAndroid画面をミラーリングする方法[Vysor]
- Windows / Mac / Linux/Chrome用のVysorミラーリングソフトウェアをダウンロードします。
- USBケーブルを介してデバイスをPCに接続します。
- AndroidでUSBデバッグプロンプトを許可します。
- PCでVysorインストーラーファイルを開きます。
- ソフトウェアは「Vysorがデバイスを検出しました」という通知を表示します
電話をコンピューターに表示するにはどうすればよいですか?
USB経由でPCまたはMacでAndroid画面を表示する方法
- AndroidフォンをUSB経由でPCに接続します。
- scrcpyをコンピューター上のフォルダーに抽出します。
- フォルダ内のscrcpyアプリを実行します。
- [デバイスの検索]をクリックして、電話を選択します。
- Scrcpyが起動します。これで、PCで電話の画面を表示できます。
Samsung電話をラップトップにミラーリングするにはどうすればよいですか?
目を細めてすべてのドキュメントを読む代わりに、スマートビューを使用してスマートフォンの画面をPCまたはタブレットにミラーリングします 。まず、電話と他のデバイスがペアリングされていることを確認します。次に、PCまたはタブレットでSamsung Flowを開き、SmartViewアイコンを選択します。スマートフォンの画面が2番目のウィンドウに表示されます。
Androidをコンピューターに無料でミラーリングするにはどうすればよいですか?
Androidスマートフォンの画面をWindowsPCにミラーリングする方法の短いバージョン
- Windowsコンピュータにscrcpyプログラムをダウンロードして解凍します。
- [設定]>[開発者向けオプション]からAndroidスマートフォンでUSBデバッグを有効にします。
- USBケーブルを介してWindowsPCを電話に接続します。
- 携帯電話で[USBデバッグを許可する]をタップします。
-
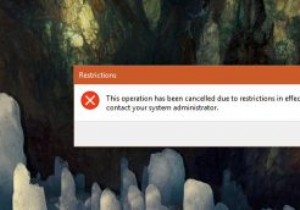 Windowsで[実行]ダイアログボックスを無効にする方法
Windowsで[実行]ダイアログボックスを無効にする方法Windowsでは、[実行]ダイアログボックスは、さまざまなアクションを実行し、数回クリックするだけでWindowsのさまざまな埋め込み設定にアクセスできる最もよく使用されるツールの1つです。このツールの強力さを考えると、ユーザーによる[実行]ダイアログボックスの使用を制限する必要がある場合があるのは当然のことです。 幸い、Windowsレジストリエディタまたはグループポリシーエディタを使用して、Windowsで[実行]ダイアログボックスを無効にするのは非常に簡単です。この記事では、両方の方法を紹介します。快適なものに従ってください。 レジストリを使用してWindowsで[実行]ダイアログボ
-
 ポケットに必要な9つのWindows用ポータブルアプリ
ポケットに必要な9つのWindows用ポータブルアプリ今では、人生で蓄積したフラッシュドライブとUSBスティックの数は、おそらく2桁になりつつあります。これらは、専用のムービードライブにするか、同じようにクリエイティブなものにするかを判断している間、引き出しの中に無造作に横たわっています。 そこで、ここにアイデアがあります。予備のフラッシュドライブの1つに、ディスクから直接実行して好きなコンピューターにプラグアンドプレイできるポータブルアプリを入れることができます。始めるのに最適なものは次のとおりです。 1。すべてを検索 Windowsサーチツールは、隠しファイルをより適切に見つけることに関しては、それを完全に削減することは決してあり
-
 Windows8での強力なスタートメニューの追加
Windows8での強力なスタートメニューの追加Windows 8ユーザーの最大の不満の1つは、スタートメニューを元に戻す方法がないことです。 Microsoftは、以前のバージョンで最も使用されていた機能の1つを取り除き、ユーザーにそれを回避する方法を提供しませんでした。 Power8などのプログラムを使用すると、Windows8でスタートメニューを元に戻すことができます。 ここでPower8を入手できます。インストールは簡単で、完了すると、矢印が使い慣れたスタートメニューを指し、どこから始めればよいかを知らせます。 スタートメニューを元に戻す Power8は、最初は大まかなスタートメニューになり、好みに合わせて調整できるようになりま
