クイックアンサー:インターネットなしでネットワークドライバーWindows 10を更新するにはどうすればよいですか?
ネットワークなしでドライバーをインストールする方法(Windows 10/7/8 / 8.1 /XP/…
- ステップ1:左側のペインで[ツール]をクリックします。
- ステップ2:[オフラインスキャン]をクリックします。
- ステップ3:右ペインで[オフラインスキャン]を選択し、[続行]ボタンをクリックします。
- [オフラインスキャン]ボタンをクリックすると、オフラインスキャンファイルが保存されます。
- ステップ6:[OK]ボタンをクリックして確認し、終了します。
WIFIなしでドライバーを更新できますか?
Windowsシステムをクリーンインストールした後、ネットワークドライバー以外のものをインストールする必要がある場合は、インターネットを使用せずに、よりインテリジェントな方法でドライバーをインストールすることをお勧めします。ネットワークカード用ドライバータレントを使用する 。このプログラムは、インターネットに接続せずにネットワークドライバをダウンロードするように特別に設計されています。
Windows10でドライバーを更新する
- タスクバーの検索ボックスに「デバイスマネージャー」と入力し、[デバイスマネージャー]を選択します。
- カテゴリを選択してデバイスの名前を表示し、更新するデバイスを右クリック(または長押し)します。
- [更新されたドライバソフトウェアを自動的に検索する]を選択します。
- [ドライバーの更新]を選択します。
インターネットに接続していなくてもWindows10をインストールできます 。さらに、通常どおりに使用できますが、自動更新、インターネットの閲覧、メールの送受信などの機能にアクセスする必要はありません。
Windows 10にインターネットドライバーをインストールするにはどうすればよいですか?
新しいバージョンのネットワークアダプタドライバをインストールするには、次の手順を実行します。
- 設定を開きます。
- [更新とセキュリティ]をクリックします。
- WindowsUpdateをクリックします。
- [オプションの更新を表示]オプションをクリックします。出典:WindowsCentral。
- [ドライバの更新]セクションで、新しいネットワークドライバを選択します。
- [ダウンロードしてインストール]ボタンをクリックします。
Windows 7 ServicePack1を個別にダウンロードしてインストールすることができます 。 SP1の更新を投稿すると、オフラインでダウンロードできるようになります。利用可能なISOアップデート。ダウンロードに使用するコンピューターは、Windows7を実行している必要はありません。
インストールするネットワークドライバを確認するにはどうすればよいですか?
ドライバのバージョンを見つける
- ネットワークアダプタを右クリックします。上記の例では、「Intel(R)イーサネット接続I219-LM」を選択しています。別のアダプターを使用している可能性があります。
- [プロパティ]をクリックします。
- [ドライバー]タブをクリックして、ドライバーのバージョンを確認します。
ネットワークアダプタなしでインターネットに接続するにはどうすればよいですか?
スマートフォンとUSBケーブルを手に入れましょう コンピュータの電源を入れます。充電用のUSBケーブルでもこれに使用できます。コンピュータの電源を入れたら、USBケーブルを使用して電話を接続します。コンピュータから認識音が聞こえ、通知も表示されます。
ネットワークドライバを更新する必要がありますか?
コンピュータの他のハードウェアデバイスと同様に、ネットワークアダプタでは、更新されたドライバのインストールが必要になる場合があります より良いパフォーマンスのために。これらのドライバは、ネットワークアダプタの製造元のWebサイトからダウンロードできます。
更新する最も重要なドライバーは何ですか?
どのハードウェアデバイスドライバーを更新する必要がありますか?
- BIOSアップデート。
- CDまたはDVDドライブのドライバとファームウェア。
- コントローラー。
- ドライバーを表示します。
- キーボードドライバ。
- マウスドライバー。
- モデムドライバ。
- マザーボードのドライバ、ファームウェア、およびアップデート。
構成エラーまたは古いデバイスドライバが原因でこの問題が発生している可能性があります 。デバイスに最新のドライバをインストールすることは、最新の修正がすべて含まれているため、通常は最善のポリシーです。
ワイヤレスドライバーを手動でインストールするにはどうすればよいですか?
インストーラーを実行してドライバーをインストールします。
- デバイスマネージャを開きます(これは、Windowsを押して入力することで実行できます)
- ワイヤレスアダプタを右クリックして、[ドライバソフトウェアの更新]を選択します。
- ダウンロードしたドライバーを参照して見つけるオプションを選択します。その後、Windowsがドライバをインストールします。
Windows 10に最適なWiFiドライバーはどれですか?
Wifiドライバーのダウンロード–最高のソフトウェアとアプリ
- ドライバーブースター無料。 8.6.0.522。 3.9。 (2567票)…
- WLan Driver802.11nRel。 4.80。 28.7。ジップ。 …
- 無料のWiFiホットスポット。 4.2.2.6。 3.6。 (846票)…
- 火星WiFi–無料WiFiホットスポット。 3.1.1.2。 3.7。 …
- 私のWIFIルーター。 3.0.64。 3.8。 …
- OSTotoホットスポット。 4.1.9.2。 3.8。 …
- PdaNet。 3.00。 3.5。 …
- WirelessMon。 5.0.0.1001。 3.3。
-
 Windows10でアニメーションGIFを壁紙として設定する方法
Windows10でアニメーションGIFを壁紙として設定する方法Windowsデスクトップにスパイスを効かせる楽しくて簡単な方法をお探しですか? GIFの壁紙を使用してみてください。これは、ビデオ壁紙のより集中的な性質と標準画像の静的な高品質の間の素晴らしいバランスです。 スマートフォンでGIFの壁紙を設定するのは簡単かもしれませんが、Windowsはこれをネイティブにサポートしていないため、サードパーティのソフトウェアに依存する必要があります。 Windows10でGIFを壁紙として使用する方法は次のとおりです。 Plastuerを使用してWindows10でGIF壁紙を設定する方法 Plastuerは、GIF、ビデオ、およびHTML5Webページを
-
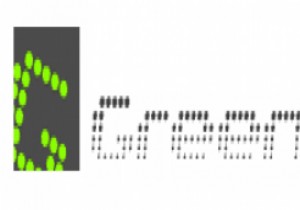 Greenshot:軽量でありながら機能豊富なWindows用スクリーンショットツール
Greenshot:軽量でありながら機能豊富なWindows用スクリーンショットツールコンピューターの画面から取得した画像は、スクリーンショットと呼ばれます。これを含むWebサイトで技術レビューを読んでいると、レビュー担当者が書いていることへの参照として役立つ多数のスクリーンショットが見つかります。これらの画像は、特定のインターフェース機能を説明したり、アプリケーションのどこをクリックするかを読者が理解するのに大いに役立ちます。 スクリーンショットを撮る最も基本的な方法は、キーボードにある「PrintScreen」キーを使用することです。このキーは、コンピューター画面のスナップショットを取り、クリップボードにコピーします。次に、このコピーした画像をPaintなどのソフトウェア
-
 MicrosoftEdgeでビデオの自動再生を無効にする方法
MicrosoftEdgeでビデオの自動再生を無効にする方法インターネットの閲覧中に発生する可能性のある厄介なことの1つは、ビデオの自動再生です。これは主に、自動再生ビデオがかなりの量のデータを消費し、ときどき突然の音声に驚かされるためです。この動作が気に入らない場合は、Edgeで動画の自動再生を簡単に無効にできます。 Edgeでのビデオの自動再生を無効にする方法は2つあります。最初の方法では、自動再生メディアをグローバルにブロックできます。つまり、このオプションを有効にすると、EdgeブラウザーのWebサイトは自動再生できなくなります。再生を開始するには、ビデオを手動でクリックする必要があります。 2番目の方法では、特定のWebサイトで自動再生ビデ
