あなたは尋ねました:私のWindows10をWindows7のように見せることはできますか?
ありがたいことに、最新バージョンのWindows 10では、設定のタイトルバーに色を追加して、デスクトップをWindows7のようにすることができます。[設定]>[パーソナライズ]>[色]に移動して変更してください。色の設定について詳しくは、こちらをご覧ください。
Windows 10でクラシックビューに戻すにはどうすればよいですか?
Windows 10でクラシックビューに戻すにはどうすればよいですか?
- ClassicShellをダウンロードしてインストールします。
- [スタート]ボタンをクリックして、クラシックシェルを検索します。
- 検索の最上位の結果を開きます。
- [スタート]メニュービューを、[クラシック]、[2列のクラシック]、および[Windows7スタイル]から選択します。
- [OK]ボタンを押します。
Windows10はWindows7のように機能しますか?
幸いなことに、Windows 10は高度にカスタマイズ可能であるため、Windows7とほぼ同じようにデザインを設計できます 。壁紙、配色、デフォルトのブラウザなどの要素を少し調整するだけで、すぐにWindows7のルックアンドフィールに戻ることができます。
Windows10でWindowsClassicを入手するにはどうすればよいですか?
Windows10でクラシックデスクトップアイコンを表示する方法
- Windowsキーを押して、[スタート]メニューの左側にある[設定]歯車アイコンをクリックします。 …
- 左側の[設定]->[カスタマイズ]->[テーマ]に移動します。
- 一番下までスクロールし、[関連設定]で[デスクトップアイコン設定]を選択します。
Windows 10にはクラシックビューがありますか?
従来のパーソナライズウィンドウに簡単にアクセス
デフォルトでは、 Windows 10デスクトップを右クリックして、[パーソナライズ]を選択すると 、PC設定の新しいパーソナライズセクションに移動します。 …デスクトップにショートカットを追加して、必要に応じて従来のパーソナライズウィンドウにすばやくアクセスできます。
Windows 10デスクトップを通常に変更するにはどうすればよいですか?
回答
- [スタート]ボタンをクリックまたはタップします。
- 設定アプリケーションを開きます。
- 「システム」をクリックまたはタップします
- 画面の左側のペインで、「タブレットモード」が表示されるまで一番下までスクロールします
- トグルがお好みに合わせてオフに設定されていることを確認してください。
Windows7でWindows10タスクバーを取得するにはどうすればよいですか?
プログラムを起動し、[スタートメニュースタイル]をクリックします 「」タブをクリックし、「Windows7スタイル」を選択します。 [OK]をクリックし、[スタート]メニューを開いて変更を確認します。タスクバーを右クリックして、[タスクビューを表示]と[Cortanaボタンを表示]のチェックを外して、Windows7に存在しなかった2つのツールを非表示にすることもできます。
MicrosoftはWindows11をリリースしていますか?
Microsoftは、10月5日にWindows11OSをリリースする準備が整っています。 、ただし、アップデートにはAndroidアプリのサポートは含まれません。 …PC上でAndroidアプリをネイティブに実行する機能は、Windows 11の最大の機能の1つであり、ユーザーはそれをもう少し待つ必要があるようです。
Windows 7の実行速度を上げるにはどうすればよいですか?
Windows7を高速化する10の方法
- 1:不要なサービスを無効にします。 …
- 2:スタートアップアイテムの数を減らします。 …
- 3:ベンダーによってインストールされたブロートウェアを削除します。 …
- 4:ウイルスやスパイウェアをシステムに近づけないでください。 …
- 5:あなたの記憶をチェックしてください。 …
- 6:ソリッドステートに移行します。 …
- 7:電源設定がパフォーマンスを優先することを確認します。
デスクトップでWindowsに戻すにはどうすればよいですか?
Windows10でデスクトップにアクセスする方法
- 画面の右下隅にあるアイコンをクリックします。通知アイコンの横にある小さな長方形のように見えます。 …
- タスクバーを右クリックします。 …
- メニューから[デスクトップを表示]を選択します。
- Windowsキー+Dを押して、デスクトップから前後に切り替えます。
-
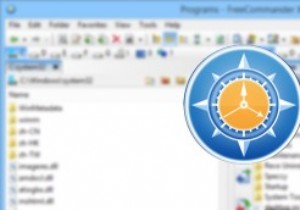 FreeCommander XE –Windows用の無料のフル機能のファイルマネージャー
FreeCommander XE –Windows用の無料のフル機能のファイルマネージャーWindowsエクスプローラーは、Windowsで最も使用されているプログラムの1つです。これにより、すべてのファイルとフォルダーを検索して管理できます。 Windowsエクスプローラーは何年にもわたっていくつかの変更がありましたが、デュアルパネル、ファイル同期、比較、タブ付きインターフェースなどの高度な機能はまだ提供されておらず、基本的なファイルマネージャーのように機能します。 機能満載のファイルマネージャーが必要な場合は、FreeCommanderXEが最適なオプションの1つです。 FreeCommanderXEの注目すべき機能のいくつかを次に示します。 機能と使用法 開始するには、公
-
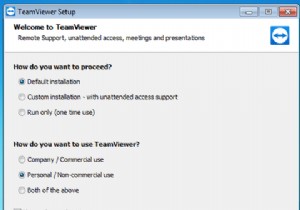 TeamViewerをセットアップし、どこからでもPCにアクセスする方法
TeamViewerをセットアップし、どこからでもPCにアクセスする方法コンピュータにリモートでアクセスしたいホームユーザーにとって、TeamViewerほど簡単なことはありません。どこからでも自宅のコンピュータにアクセスしたい場合でも、友人のマシンに接続して支援したい場合でも、TeamViewerは優れたオプションです。 これは、無人アクセスの設定方法や途中でのTeamViewerのヒントなど、TeamViewerの使用方法に関する完全なガイドです。 TeamViewerのインストール方法 開始するには、TeamViewerをコンピュータにダウンロードします。このサービスには、Windows、Mac、Linux、Chrome OS、Android、iOSで利
-
 20Windows10用の素晴らしいスクリーンセーバー
20Windows10用の素晴らしいスクリーンセーバースクリーンセーバーは、今日の低エネルギーLCD、OLED、IPSパネルの時代では技術的に必要ありません。従来、スクリーンセーバーは、熱を放出するCRTモニターの焼き付きを防ぐために使用されていました。これは、最近のモニターが心配する必要のないことです。実際に画面を保持したい場合は、スイッチをオフにするだけです! それでも、スクリーンセーバーは非常にきれいに見える可能性があり、懐かしい理由でスクリーンセーバーが必要な場合でも、IPSモニターの目を見張るような色を披露する場合でも、それはあなた次第です。 Windows 10でもスクリーンセーバーを使用できるため、ここに最適なスクリーンセーバーを
