SDカードのデフォルトとしてAndroidアプリを設定するにはどうすればよいですか?
スマートフォンの設定に移動し、[アプリケーション]に移動して、移動するアプリを見つけ、利用可能な場合は[SDに移動]オプションをタップします。 Androidのバージョンによっては、ストレージの1つ下のレベルになる場合があります。移動するアプリごとにこれを繰り返す必要があります。
AndroidのSDカードにアプリを転送する手順は次のとおりです。
- 携帯電話の[設定]に移動>[アプリ]に移動して選択>SDカードに移動するアプリを選択します。
- [ストレージ]をタップ>[変更]をタップ>[移動]をタップします。
SDカードをプライマリストレージにするにはどうすればよいですか?
「ポータブル」SDカードを内部ストレージに変換するには、ここでデバイスを選択し、画面の右上隅にあるメニューボタンをタップして、[設定]を選択します。次に、[内部としてフォーマット]オプションを使用して、考えを変え、ドライブをデバイスの内部ストレージの一部として採用できます。
アプリをSDカードに移動できないのはなぜですか?
Androidアプリの開発者は、アプリの
SDカードAndroidにアプリを自動的にインストールするにはどうすればよいですか?
どうしても必要な場合は、設定>ストレージとUSBに移動してください 。移動するアプリ(内部カードまたはSDカード)が現在含まれているストレージを選択し、[アプリ]をタップします。移動したいアプリをリストから選択し、「変更」ボタンをタップします。各アプリのコンテンツを保存する場所を指定する必要はありません。
ストレージをSDカードに切り替えるにはどうすればよいですか?
これらの手順を実行するには、SD/メモリーカードを取り付ける必要があります。
- ホーム画面から、[アプリ]に移動します。 …
- オプション(画像、音声など)を選択します。
- メニューアイコンをタップします。 …
- [選択]をタップしてから、目的のファイルを選択(チェック)します。
- メニューアイコンをタップします。
- [移動]をタップします。
- SD/メモリカードをタップします。
デフォルトのストレージをSDカードに切り替えることはできますか?
それを変更することはできません 。ただし、インストール後、一部の(すべてではない)アプリをSDカードに移動できます。スマートフォンの設定に移動し、[アプリケーション]に移動して、移動するアプリを見つけ、利用可能な場合は[SDに移動]オプションをタップします。
アプリのストレージをSDカードに変更するにはどうすればよいですか?
アプリケーションマネージャーを使用してアプリをSDカードに移動する
- スマートフォンの[設定]に移動します。設定メニューはアプリドロワーにあります。
- アプリをタップします。
- microSDカードに移動するアプリを選択します。
- ストレージをタップします。
- 変更がある場合は[変更]をタップします。 [変更]オプションが表示されていない場合、アプリを移動することはできません。 …
- [移動]をタップします。
オプションなしでアプリをSDカードに移動するにはどうすればよいですか?
アプリではなくファイル(写真、ビデオ、音楽など)をSDカードに移動するだけの場合は、デバイスにあるファイルマネージャーアプリを使用できます 、またはファイルがない場合は、ダウンロードしてインストールし、ファイルにアクセスして移動できます。悲しいことに、彼らは通常、一度に1つか2つしか動かせません。
-
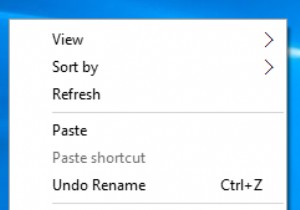 Windows10のログイン画面の背景を変更する方法
Windows10のログイン画面の背景を変更する方法Windows 10には、ログイン画面とロック画面の2つの画面があります。これらの2つの画面はわかりやすいです。 コンテンツ: ログイン画面とロック画面の違い Windows 10でログイン画面の背景を変更するには? ログイン画面とロック画面の違い ログイン画面 :サインイン画面も意味します。コンピュータを初めて再起動すると、ユーザー名が表示された画面が表示され、パスワードを入力してWindows10に入るように通知されます。これがログイン画面です。そして、背景画像がデフォルトの画像です。変更できません。 ロック画面 :Windows 10に入り、コンピューターがスリープモー
-
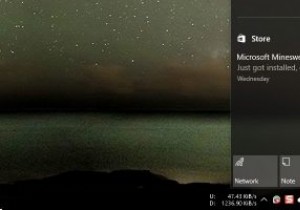 Windows10でアクションセンターが開かない問題を修正する方法
Windows10でアクションセンターが開かない問題を修正する方法改善されたアクションセンター、つまり通知センターは、Windows 10の最高の機能の1つです。これにより、すべてのシステムと個々のアプリの通知を1か所で利用できるため、通知を見逃す心配がありません。さらに、あなたはあなたの暇なときにそれらを却下することができます。 便利なことですが、アクションセンターが応答しなくなることがあります。実際、これは最近私に起こりました。通知アイコンを何度クリックしても、アクションセンターは開きませんでした。このような状況に直面した場合は、アクションセンターを再び機能させるための簡単な方法をいくつか紹介します。 1。 Windowsエクスプローラを再起動します
-
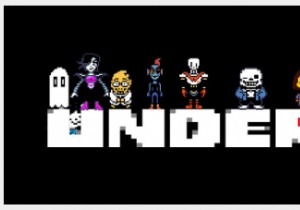 WindowsとMac用のUndertaleフルスクリーンを作成する方法
WindowsとMac用のUndertaleフルスクリーンを作成する方法Undertaleをプレイすることは、地下にいるすべてのモンスターを追い詰めて倒すことに集中するのでかなり陽気です。また、優れたバックグラウンドミュージックと巧妙なユーモアのセンスがあります。 しかし、一部のコンピューターシステムでは、Undertaleゲーマーはフルスクリーンモードで起動しないようで、ゲームインターフェイスは画面上の小さな正方形のウィンドウしか占有しないため、理想的な方法ではないため、不快に感じる場合があります。 Undertaleをお楽しみください。幸い、全画面表示にする方法はいくつかあります。 コンテンツ: WindowsでUndertaleをフルスクリーンにす
