Windows 10で未割り当てのドライブを表示するにはどうすればよいですか?
Windowsキー+Xを押して、Win+Xメニューを開きます。次に、リストから[ディスクの管理]を選択します。ディスク管理ツールが開いたら、未割り当て領域を見つけて右クリックし、[新しいサンプルボリューム]を選択します。新しいパーティションのサイズを設定し、その文字を選択します。
未割り当てのパーティションを表示するにはどうすればよいですか?
未割り当て領域をWindowsで使用可能なハードドライブとして割り当てるには、次の手順に従います。
- ディスク管理コンソールを開きます。 …
- 未割り当てのボリュームを右クリックします。
- ショートカットメニューから[新しいシンプルボリューム]を選択します。 …
- [次へ]ボタンをクリックします。
- [MB単位のシンプルボリュームサイズ]テキストボックスを使用して、新しいボリュームのサイズを設定します。
Windows 10で未割り当て領域を見つけるにはどうすればよいですか?
ステップ1:Windowsアイコンを右クリックして、[ディスクの管理]を選択します。手順2:ディスクの管理で未割り当て領域を見つけて右クリックし、[新しいシンプルボリューム]を選択します。ステップ3:パーティションサイズを指定し、「次へ」をクリックして続行します。手順4:ドライブ文字、ファイルシステム– NTFS、およびその他の設定を新しいパーティションに設定します。
Windows 10で未割り当てのドライブを追加するにはどうすればよいですか?
このPC>管理>ディスク管理を右クリックしてツールに入ることができます。未割り当て領域を追加するパーティションの横に未割り当て領域がある場合は、パーティションを右クリックして[ボリュームの拡張]を選択します。
割り当てられていないハードドライブを復元するにはどうすればよいですか?
コンピューターにRecoveritDataRecoveryをダウンロードして起動し、次の手順に従って、割り当てられていない外付けハードドライブからデータを回復します。
- ステップ1データリカバリモードを選択します。 …
- ステップ2外部ディスクを接続します。 …
- ステップ3場所を選択します。 …
- ステップ4未割り当てのディスクをスキャンします。 …
- ステップ5失われたデータを取得します。
新しいシンプルボリュームを作成できないのはなぜですか?
[新しいシンプルボリューム]オプションがコンピューターのハードドライブでグレー表示されているのはなぜですか。基本的な理由は、ディスクがMBRディスクであるということです。一般に、MBRディスクには2つの制限があるため、ディスク管理で新しいボリュームを作成できなくなります。ディスクにはすでに4つのプライマリパーティションがあります。
Windows 10で未割り当てのパーティションをマージするにはどうすればよいですか?
#1。 Windows 10で未割り当て領域をマージする(隣接していない)
- 拡張するターゲットパーティションを右クリックして、[サイズ変更/移動]を選択します。
- パーティションパネルを右または左にドラッグして未割り当て領域を現在のパーティションに追加し、[OK]をクリックして確認します。
29янв。 2018г。
Cドライブに未割り当て領域を割り当てるにはどうすればよいですか?
まず、Windows + Xを押してディスク管理を開き、インターフェイスに入る必要があります。次に、ディスクの管理が表示されたら、Cドライブを右クリックし、[ボリュームの拡張]を選択して、未割り当て領域でCドライブを拡張します。
未割り当て領域をCドライブにマージするにはどうすればよいですか?
Disk Management Extend Volume機能を使用して未割り当て領域をCドライブにマージするには、未割り当て領域がDiskManagementの下のCパーティションに隣接していることを確認する必要があります。次に、Cドライブを右クリックして、[ボリュームの拡張]オプションを選択できます。
拡張ボリュームがグレー表示される理由
コンピュータで[ボリュームの拡張]オプションがグレー表示されている理由がわかります。ハードドライブに未割り当ての領域がありません。拡張するパーティションの背後に、隣接する未割り当て領域または空き領域はありません。 Windowsを拡張できないのはFATまたはその他の形式のパーティションです。
Windows 10でCドライブにボリュームを追加するにはどうすればよいですか?
実行コマンドを開く(Windowsボタン+ R)ダイアログボックスが開き、「diskmgmt」と入力します。 msc」。システムパーティションを見つけます—おそらくC:パーティションです。それを右クリックして、「ボリュームの縮小」を選択します。ハードドライブに複数のパーティションがある場合は、別のパーティションのサイズを変更してスペースを解放することもできます。
初期化されておらず、割り当てられていないハードドライブを復元するにはどうすればよいですか?
解決策1.ディスクを初期化する
- 「マイコンピュータ」>「管理」を右クリックしてディスク管理を実行します。
- ここで、ハードドライブを右クリックし、[ディスクの初期化]をクリックします。
- ダイアログボックスで、初期化するディスクを選択し、MBRまたはGPTパーティションスタイルを選択します。ディスクを初期化した後、ディスクからデータを回復できるようになりました。
28янв。 2021年。
Remo Recoverは安全ですか?
はい、RemoRecoverソフトウェアは確かに安全に使用できます。インターネットに接続する必要がないため、ファイルがオンラインで他の人に送信される可能性はなく、プログラム内に広告もありません。したがって、不要なものをクリックする可能性はありません。をクリックします。
未割り当ての外付けハードドライブを修正するにはどうすればよいですか?
パート2.未割り当ての外付けハードドライブを修復する
- ステップ1:EaseUSPartitionMasterを起動します。メインウィンドウで、外部ストレージデバイスの未割り当て領域を右クリックし、[作成]を選択します。
- ステップ2:新しいパーティションサイズ、ファイルシステム、ラベルなどを調整します。…
- ステップ3:新しいパーティションを作成することを確認します。
20февр。 2021年。
-
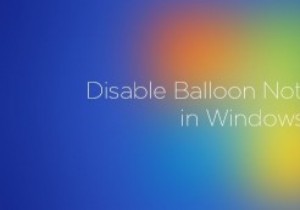 Windowsでバルーン通知を無効にする方法
Windowsでバルーン通知を無効にする方法Windowsを使用している場合は、オペレーティングシステムがときどきバルーン通知またはヒントを表示することをおそらくご存知でしょう。ご参考までに、バルーン通知は、更新通知、セキュリティ通知、USBデバイス通知などのシステム通知とは異なります。 これらのバルーン通知は便利ですが、少なくとも作業環境やサーバー環境では、煩わしい、または気が散る場合があります。したがって、必要に応じて、Windowsシステムでバルーン通知を簡単に無効にする方法を次に示します。 注: 先に進む前に、万が一の場合に備えて、Windowsレジストリの適切なバックアップがあることを確認してください。 バルーン通知を無効
-
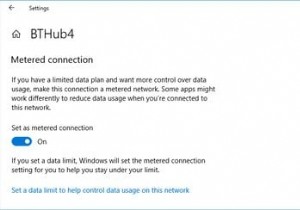 Windowsで帯域幅とデータ使用量を制限する方法
Windowsで帯域幅とデータ使用量を制限する方法コンピューターの帯域幅を制限すると、データの浪費を防ぐことができます。特定のデータ制限がある場合は、過充電を防ぐことができるため、この設定を管理すると非常に役立ちます。 組み込みのWindows10機能を使用して帯域幅の使用を制御する方法を示し、次に、帯域幅を制限するのに役立つより多くの機能を提供するいくつかの追加のサードパーティツールを提供します。 Windows10でデータ使用を制限する方法 まず、Windows 10に付属のツールを使用して、ネットワークの使用を制御し、帯域幅の制限を適用する方法を見てみましょう。 Windows10で従量制接続を有効にする Windows 10で帯
-
 これ以上更新せずにWindows7を安全に使用し続ける方法
これ以上更新せずにWindows7を安全に使用し続ける方法Windows 7は、Windowsオペレーティングシステムのトップにランクされています。これが、Microsoftが2020年1月にサポートを終了した後も個人や企業がOSに固執している理由です。サポート終了後もWindows 7を引き続き使用できますが、最も安全なオプションはWindows10またはWindows11にアップグレードすることです。そうすることができない(またはそうする気がない)場合は、更新なしでWindows7を安全に使用し続ける方法があります。ただし、「安全に」は、サポートされているオペレーティングシステムほど安全ではありません。 リスクを理解する リスクはないと思われる
