Windows 10は自動的にごみ箱を空にしますか?
ありがたいことに、Windows 10には、ドライブのメンテナンスを自動化するように設計された機能であるStorage Senseが付属しています。これには、必要な場合に最新のファイルを保持しながら、ごみ箱を自動的に空にするオプションが含まれています。
ごみ箱はどのくらいの頻度で空になりますか?
最大サイズを設定すると、ごみ箱は自動的に空になります 。ごみ箱のサイズ制限はいつでも設定できます。削除したアイテムの合計サイズが制限に達すると、ごみ箱は自動的に最も古いファイルを破棄します。
Windowsはごみ箱を自動的に削除しますか?
ディスク容量が不足すると、Windows10のストレージセンス機能が自動的に実行されます。 ごみ箱にある30日以上経過したファイルを自動的に削除します 、 それも。 …コンピュータのディスク容量が少ない場合は、おそらくもっと必要です。 Windowsは、ごみ箱から古いファイルを消去します。
パート2。 ごみ箱を自動的に停止してWindows10を削除する
- 設定アプリを開きます。 [システム]>[ストレージ]に移動します。
- [スペースリンクを解放する方法を変更]をクリックします。 2番目のオプションのチェックを外します。30日以上ごみ箱に入っているファイルを削除します。その後、ごみ箱はファイルの自動削除を停止します。
ごみ箱を空にする必要がありますか?
ごみ箱を空にすると、ハードドライブからファイルが完全に削除されます。 確実に空にする場合にのみ空にすることをお勧めします もう一度ファイルが必要です。
ごみ箱を自動的に空に設定するにはどうすればよいですか?
ごみ箱から削除されたファイルを自動的にクリーンアップするには、次の手順を実行します。
- 設定を開きます。
- システムをクリックします。
- [ストレージ]をクリックします。
- [Storage Sense]セクションで、[スペースを自動的に解放する方法を変更する]オプションをクリックします。 …
- [Storage Sense]セクションで、トグルスイッチをオンにします。
ごみ箱から削除されたファイルをどのように復元しますか?
ごみ箱から削除されたファイルを復元する手順:
- ステップ1:Windows用のDiskDrillをダウンロードしてインストールします。 …
- ステップ2:ディスクドリルを起動し、ごみ箱が入っているディスクを選択します。 …
- ステップ3:回復するファイルを選択します。 …
- ステップ4:リカバリディレクトリを指定します。 …
- リカバリプロセスを開始します。
Windows 10で削除されたファイルを復元するにはどうすればよいですか?
Windows 10で削除されたファイルを無料で復元するには:
- [スタート]メニューを開きます。
- 「ファイルの復元」と入力し、キーボードのEnterキーを押します。
- 削除したファイルが保存されていたフォルダを探します。
- 中央の[復元]ボタンを選択して、Windows10ファイルを元の場所に復元します。
Windows 10でごみ箱を見つけるにはどうすればよいですか?
検索 ごみ箱
- [スタート]>[設定]>[カスタマイズ]>[テーマ]>[デスクトップアイコンの設定]を選択します。
- 必ずチェックしてください ごみ箱のボックス がチェックされている場合は、[OK]を選択します。デスクトップにアイコンが表示されます。
ファイルをごみ箱に入れると完全に削除されますか?
コンピューターからファイルを削除すると、そのファイルはWindowsのごみ箱に移動します。ごみ箱を空にすると、ファイルはハードドライブから完全に消去されます 。 …スペースが上書きされるまで、低レベルのディスクエディタまたはデータ回復ソフトウェアを使用して、削除されたデータを回復することができます。
ごみ箱の第2段階に到達するにはどうすればよいですか?
SharePointServer2019および2016サイトコレクションのごみ箱ページからアイテムを復元する
- [サイト]ページの左側の[クイック起動]ペインで、[ごみ箱]を選択します。 …
- ごみ箱ページの下部にある[第2段階のごみ箱]をクリックします。
- 復元するアイテムの横にあるボックスをクリックしてから、[復元]をクリックします。 …
- [OK]をクリックします。
-
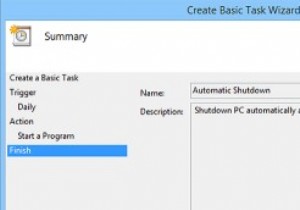 夜間にWindowsPCを自動的にシャットダウンする方法
夜間にWindowsPCを自動的にシャットダウンする方法Windows PCのシャットダウンは、いくつかのボタンをクリックするのと同じくらい簡単です。ただし、深夜に作業する習慣がある場合は、使用後にコンピューターをシャットダウンするのを忘れる傾向があります。これを回避するために、使用していない夜間に自動的にシャットダウンするようにWindowsコンピューターをすばやく構成できます。つまり、実際にPCを使用している場合、システムはシャットダウンしません。これがその方法です。 自動シャットダウンの構成 夜間にWindowsコンピュータを自動的にシャットダウンするには、通常の「タスクスケジューラ」を使用します。タスクスケジューラを開くには、[スタート]
-
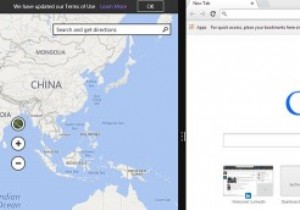 Windows8でデスクトップアプリとネイティブアプリを同時に実行する方法
Windows8でデスクトップアプリとネイティブアプリを同時に実行する方法MicrosoftはWindows7にSnapViewを導入しました。この場合、アプリケーションウィンドウを画面の横にスナップして、画面の半分に自動的にサイズ変更することができます。これは、2つのウィンドウを並べて表示する場合に最適です。 Windows 8では、デスクトップアプリとネイティブアプリの両方で同じことを行うこともできます。 注意すべき点の1つは、デスクトップ環境ではスナップビューをアクティブ化できないことです。開始点は、Windows8のスタート画面にあるはずです。アプリを簡単にドラッグアンドドロップできるように、最初に少なくとも2つまたは3つのWindows 8ネイティブア
-
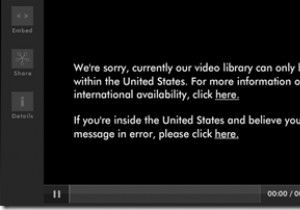 HotspotShieldを使用してどこからでもHuluを視聴する方法
HotspotShieldを使用してどこからでもHuluを視聴する方法米国にお住まいの場合は、Hulu.comのリファレンスを取得できない可能性がありますが、他の場所に住んでいるなら、私が何を言っているのかを正確に知っている可能性があります。 慣れていない人のために、HuluはNBCの人気のあるビデオ再生サイトで、多くの主流のテレビ番組をブラウザに直接ストリーミングします。このサイトの最大の問題は、米国大陸以外のユーザーのアクセスをブロックすることです。これを行っているのはHuluだけではありません。多くのサイトでは、現在接続しているIPアドレスに基づいてアクセスを制限しています。 ここで、HotspotShieldが役に立ちます。 Hotspot Shi
