どうすればWindows10を高齢者にとって簡単にできますか?
高齢者にとって最も簡単なコンピューターは何ですか?
高齢者向けのベストノートパソコン10台
- TOSHIBAテクラA50-E。 …
- HPパビリオン。 …
- AppleMacBookAir。 …
- ASUSChromebook。 …
- Dell Inspiron 14 2In1ノートパソコン。 …
- Acer Aspire E 15、15.6インチフルHD、第8世代…
- HPChromebook。 …
- AppleMacBookPro。
Windows 10を使いやすくするにはどうすればよいですか?
簡単なアクセスオプションを使用すると、次のことが簡単になります。
- ディスプレイなしでPCを使用します。ナレーターを使用すると、テキストやボタンなど、画面上の要素の音声ガイドを聞くことができます。
- 画面の内容を確認します。拡大鏡を使用して画面上のコンテンツを大きくするか、ハイコントラストモードを使用します。
- キーボードを使用します。 …
- マウスを使用します。
Windows 10にはイージーモードがありますか?
Windows 10の[アクセスのしやすさ]画面には、コンピューター、マウス、およびモニターを使いやすくするためのさまざまな方法が用意されています。 …[設定]画面で、[アクセスのしやすさ]を選択します 。アクセスのしやすさ画面が表示されます。アクセスのしやすさ画面を開く簡単な方法は次のとおりです。コマンド+Uを押します(使いやすさのため)。
最悪のコンピューターブランドは何ですか?
インターネットでのユーザーのレビューに基づいて、最悪のコンピューターブランドについて話し合いましょう。これらは実際にはそうではありませんこれはテクノロジーとオンラインメディアの時代です。
…
つまり、ユーザーの評価に基づく上位10のコンピューターブランドのリストは次のとおりです。
- HP。
- エイサー。
- トシバ。
- Lenovo。
- Microsoft。
- LG。
- サムスン。
- Asus。
高齢者が使用するのに最も簡単なタブレットは何ですか?
2020年の高齢者に最適なタブレット–高齢者に最適なタブレット
- AppleiPad9.7。
- Lenovoタブ4。
- Huawei MediaPad M5ProAndroidタブレット。
- MicrosoftSurfacePro6。
- AppleiPadMini。
- SonyXperiaZ4。
- Apple iPad Pro(11インチ)
- Amazon FireHD10タブレット。
Windows 10でできるクールなことは何ですか?
Windows10でできることでできなかった14のこと…
- コルタナとおしゃべりしましょう。 …
- ウィンドウを隅にスナップします。 …
- PCのストレージスペースを分析します。 …
- 新しい仮想デスクトップを追加します。 …
- パスワードの代わりに指紋を使用します。 …
- 通知を管理します。 …
- 専用のタブレットモードに切り替えます。 …
- XboxOneゲームをストリーミングします。
Windows 10でテキストを読みやすくするにはどうすればよいですか?
[スタート]メニューの左下隅にある歯車のアイコンをクリックして、設定アプリを起動します。 「アクセスのしやすさ」を選択します。左側のメニューで「表示」を選択します。 「テキストを大きくする」スライダーをサンプルテキストまで移動します 読みやすいです。
Windows 10をアクティブ化するにはどうすればよいですか?
Windows 10をアクティブ化するには、デジタルライセンスまたはプロダクトキーが必要です。 。アクティベートする準備ができたら、[設定]で[アクティベーションを開く]を選択します。 [プロダクトキーの変更]をクリックして、Windows10のプロダクトキーを入力します。以前にデバイスでWindows10がアクティブ化されていた場合は、Windows10のコピーが自動的にアクティブ化されるはずです。
Windows 10 proのロックを解除するにはどうすればよいですか?
コンピュータのロックを解除する
- Windows 10のログイン画面で、Ctrl + Alt + Deleteを押します(Ctrlキーを押したまま、Altキーを押したまま、Deleteキーを押して放し、最後にキーを離します)。
- NetIDパスワードを入力します。 …
- Enterキーを押すか、右向き矢印ボタンをクリックします。
高齢者向けのWindowsをどのように簡素化しますか?
高齢者向けにWindows10PCをセットアップする方法
- 優れたアンチウイルスをインストールします。
- アクセスのしやすさの設定を変更します。
- 不要なアプリをアンインストールし、不要なプログラムがバックグラウンドで実行されないようにします。
- プレインストールされたブロートウェアを削除します。
- インターネット接続を設定します。
- 必要なソフトウェアをインストールします。
2015年7月29日にリリースされた最新のWindowsオペレーティングシステムであるWindows10について説明します。Windows10forSeniorsは、古い世代を念頭に置いて作成されています。 。読みやすいように大きなタイプを使用しており、基本事項を1ステップずつ説明します。
高齢者はどのようにコンピューターを使用しますか?
デジタル時代の先輩に教えるのに役立つ方法
- 値を説明します。 …
- セキュリティ上の懸念に対処します。 …
- インターネットの安全性を強調します。 …
- ゆっくりしてください。 …
- 書き留めます。 …
- 忍耐を示す—教えることが繰り返される場合でも。 …
- 自信を持ってください。 …
- 無料のリソースにガイドします。
-
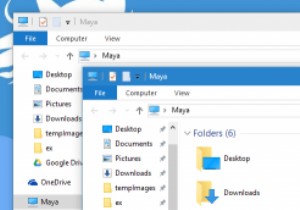 Windows10の非アクティブなWindowsで色付きのタイトルバーを有効にする方法
Windows10の非アクティブなWindowsで色付きのタイトルバーを有効にする方法Windows 10では、Microsoftがユーザーインターフェイスに多くの変更を加え、ウィンドウのタイトルバーの色もその1つです。最初に、Microsoftはウィンドウのタイトルバーの色全体を削除し、それを白色に置き換えました。白いウィンドウのタイトルバーはきれいに見えますが、ウィンドウのタイトルバーをドラッグしたりダブルクリックしたりするなどの小さな作業を行うと、かなり苦痛になる可能性があります。 以前の更新では、Microsoftがいくつかの変更を加えました。現在、アクティブなウィンドウのタイトルバーはすべて、選択した色にするか、Windowsが壁紙に基づいて選択します。タイトルバー
-
 Windows10でセーフブートをブートオプションに追加する方法
Windows10でセーフブートをブートオプションに追加する方法マルウェア感染、ドライバの欠陥、設定の誤り、ソフトウェアの大雑把さなどが原因でWindowsシステムに問題が発生した場合、セーフモードはシステムを回復および修復するために必要なものです。 セーフモードの良いところは、必須で必要なドライバーと組み込みのソフトウェアだけでWindowsを起動することです。これにより、問題のトラブルシューティングと解決が簡単になります。 Shift を押し続けると、Windowsのセーフモードで簡単に起動できます。 スタートメニューまたはログイン画面で利用可能な再起動オプションを押しながらキーを押します。ただし、必要に応じて、Windowsのブートオプション画
-
 ゲームがクラッシュした5つの理由[Windows]
ゲームがクラッシュした5つの理由[Windows]あなたは最も素晴らしいコンピュータと最新のグラフィックカードを持っているかもしれません、そしてそれは何の理由もなくいつかあなたに起こります:ゲームはあなたにエラーを与えるか、それはあなたを死のブルースクリーン(BSOD)に投げ込むでしょう。特にヘビーゲーマーの場合は、これも例外ではありません。次に、以前にクラッシュしたゲームの同じ部分を再生しようとすると、(驚いたことに)再びクラッシュします。このような状況であなたは何をすべきですか?今日は、問題を最も可能性の高い原因に絞り込んでから、万が一の場合に備えて、異常な事故で発生するまれなケースに進みます。始めましょう! 1。ゲームが最新ではありま
