古いHPプリンターをWindows10にインストールするにはどうすればよいですか?
Windows 10にプリンターを認識させるにはどうすればよいですか?
プリンタの接続方法
- Windowsキー+Qを押してWindowsサーチを開きます。
- 「プリンタ」と入力します。出典:WindowsCentral。
- プリンターとスキャナーを選択します。
- プリンタの電源を入れます。
- Wi-Fiネットワークに接続するには、マニュアルを参照してください。 …
- プリンタまたはスキャナーを追加します。
- 結果からプリンターを選択します。 …
- [デバイスの追加]をクリックします。
現在販売されているすべてのHPプリンターは、HPに従ってサポートされます。同社はまた、2004年以降に販売されたモデルはWindows10で動作すると語っています。 。ブラザーは、すべてのプリンターがWindows 10に組み込まれている印刷ドライバー、またはブラザーのプリンタードライバーのいずれかを使用してWindows10で動作すると述べています。
多くのプリンターメーカーはドライバーをWindows10で機能させ続けていますが、古いプリンターを使用している場合は、正式にサポートされていない可能性があります 。ただし、公式のドライバーサポートの終了は、必ずしもプリンターの終了を意味する必要はありません。
Windows 10にHPプリンターをインストールするにはどうすればよいですか?
Windowsで、コントロールパネルを検索して開きます。 [デバイスとプリンタ]をクリックし、[プリンタの追加]をクリックします 。 [このPCウィンドウに追加するデバイスまたはプリンターの選択]で、プリンターを選択し、[次へ]をクリックして、画面の指示に従ってドライバーをインストールします。
コンピューターにHPプリンターを認識させるにはどうすればよいですか?
有線USBケーブルでプリンタを接続する方法
- ステップ1:Windowsの設定を開きます。画面の左下にあるWindowsアイコンをクリックして、スタートメニューを表示します。 …
- ステップ2:デバイスにアクセスします。 Windows設定の最初の行で、「デバイス」というラベルの付いたアイコンを見つけてクリックします…
- ステップ3:プリンターを接続します。
HPプリンターがコンピューターに接続されないのはなぜですか?
プリンタを再起動します :プリンタを再起動すると、考えられるエラー状態が解消され、ワイヤレス接続が復元されます。プリンタのワイヤレス信号を確認します。プリンタのワイヤレスアイコンまたはボタンの横にライトがある場合は、ライトがオンになっていることを確認します。ワイヤレス設定をチェックして、信号がオンになっていることを確認してください。
古いプリンターを新しいコンピューターで使用できますか?
簡単な答えははいです 。パラレルプリンタポートを備えていない新しいPCに古いパラレルプリンタを接続するには、実際にはいくつかの方法があります。 …2– PCにPCIeスロットが開いているかどうかに関係なく、USB-ParallelIEEE1284プリンタケーブルアダプタを使用して古いプリンタをいつでも接続できます。
簡単な答えは、新しいプリンターはWindows10で問題が発生しないということです。 、ほとんどの場合、ドライバがデバイスに組み込まれているため、問題なくプリンタを使用できます。 Windows 10互換性センターを使用して、デバイスがWindows10と互換性があるかどうかを確認することもできます。
Windows 10にプリンタードライバーをインストールできないのはなぜですか?
プリンタドライバが正しくインストールされていない場合、または古いプリンタのドライバがまだマシンで使用可能な場合は、新しいプリンタをインストールできない可能性もあります。この場合、デバイスマネージャを使用してすべてのプリンタドライバを完全にアンインストールする必要があります 。
プリンタの自動インストール
- 設定を開きます。
- [デバイス]をクリックします。
- [プリンタとスキャナー]をクリックします。
- [プリンタまたはスキャナーの追加]ボタンをクリックします。
- しばらくお待ちください。
- [必要なプリンタがリストされていません]オプションをクリックします。
- [マイプリンタ]を選択して少し古いです。私がそれを見つけるのを手伝ってください。オプション。
- リストからプリンタを選択します。
プリンターはすべてのコンピューターと互換性がありますか?
ケーブル接続。最近のプリンタの大多数はUSB接続を使用しています 、これはほぼすべてのコンピューターにもあります。多くのプリンタには、ほとんどのコンピュータに見られる長方形のタイプAソケットではなく、正方形のUSBタイプBソケットがありますが、USBA-Bと呼ばれる互換性のあるケーブルが広く安価に入手できます。
Windows 10の更新後にプリンターが機能しないのはなぜですか?
この問題は、間違ったプリンタドライバを使用しているか、古くなっている場合に発生する可能性があります。したがって、プリンタのドライバを更新する必要があります 問題が解決するかどうかを確認します。ドライバーを手動で更新する時間、忍耐力、スキルがない場合は、DriverEasyを使用して自動的に更新できます。
-
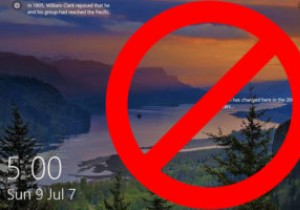 Windows10でログイン画面をスキップする方法
Windows10でログイン画面をスキップする方法ログイン画面はセキュリティに役立ちます。ほとんどの場合、他のユーザーがWindowsに簡単にログインできないように、セキュリティをさらに強化する必要があります。ただし、他の人がPCにアクセスしないことがわかっていて、その電源ボタンを押してWindows 10を直接起動できるようにしたい場合は、Windows10でそのログイン画面をスキップすることができます。 。 方法は次のとおりです。 これを機能させるには、メールアドレスにリンクされているMicrosoftアカウントではなく、ローカルのWindows10アカウントを使用する必要があります。これを確実に行うには、[スタート]をクリックし、[
-
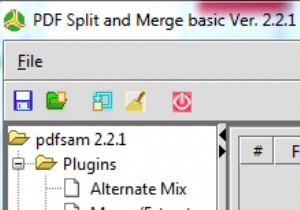 WindowsでPDFファイルを分割する方法
WindowsでPDFファイルを分割する方法PDFファイルを分割するために使用できるさまざまなアプリケーションがあります。この記事では、これらのいくつか(PDFsam、PDFBUrst、およびFoxyUtilsによるオンラインのみのWebアプリケーション–SplitPDF)の使用について説明します。 PDFsam PDFsamでは、PDFの分割は簡単なプロセスです。アプリケーションを起動し、プラグインリストから[分割]を選択します。 右側のパネルで、[追加]ボタンをクリックし、分割するPDFを参照して、分割オプションを選択します。最も単純な分割オプションはバーストです。これはPDFを単一のページに分割します。奇数ページま
-
 Windowsをロックすると、モニターの電源が自動的にオフになります
Windowsをロックすると、モニターの電源が自動的にオフになりますほとんどのコンピュータユーザーは、コンピュータをリースしているときにコンピュータをロックする習慣があります。コンピュータをロックしている場合、それはしばらくの間それを使用するつもりがないことを意味します。モニターもオフにして、電力料金を数ドル節約してみませんか? ただし、パソコンをロックしても、ディスプレイやモニターは自動的にオフになりません。デフォルトでは、Windowsは、コンピュータが設定された時間アイドル状態になっている場合にのみ画面をオフにします。これらの設定は、Windowsのコントロールパネルから簡単に変更できます。ただし、コンピュータをロックして環境とお金を節約するときに画面
