あなたは尋ねました:なぜ私はUSBからWindows 10をインストールできないのですか?
USBの損傷/破損、PCのディスクメモリの不足、またはハードウェアの非互換性のために、Windows10はUSBからインストールされません。 PCがOSと互換性がない場合を除いて、最善の解決策は、別の方法を使用してOSをインストールすることです(例:別の種類の外部ディスク)。
USBドライブにWindows10を強制的にインストールするにはどうすればよいですか?
USBフラッシュドライブからWindows10PCを起動する3つの方法
- Windows 10の設定を使用して、USBフラッシュドライブからPCを起動します。 …
- ブートメニューを使用して、最初のブートオプションとしてUSBフラッシュドライブを選択します。 …
- BIOS / UEFIを使用して起動デバイスの順序を変更し、USBフラッシュドライブをリストの一番上に移動します。
Windows 10がUSBから起動しない場合はどうすればよいですか?
UEFI BIOSにアクセスして、次の手順を実行してみてください。
- セキュアブートを無効にします。
- レガシーブートを有効にします。
- 必要/可能であれば、CSMを有効にします。
- 必要に応じてUSBブートを有効にします。
- USBフラッシュドライブを起動順序リストの一番上に移動します。
- 変更を保存して再起動します。 。 。
USBからWindows10を直接インストールできますか?
ただし、最新バージョンのWindowsを使用する場合は、USBドライブを介してWindows10を直接実行する方法があります。 。少なくとも16GB、できれば32GBの空き容量のあるUSBフラッシュドライブが必要です。 USBドライブでWindows10をアクティブ化するにはライセンスも必要です。
USBデバイスを接続した状態でPCが起動しないのはなぜですか?
USBドライブが接続されているときに起動する問題は、通常、システムBIOSの起動順序または起動シーケンスで有効になっているUSBデバイスオプションの結果です。 。これらの手順の一部では、システムのBIOSにアクセスする必要があります。 …一部のシステムでは、これにより問題が発生する場合があります。 Windowsでのみ使用する場合は、ドライブをNTFSにフォーマットします。
USBからWindows10をインストールできないのはなぜですか?
USBの損傷/破損、PCのディスクメモリの不足、またはハードウェアの非互換性が原因で、Windows10をUSBからインストールすることはできません。 。 PCがOSと互換性がない場合を除いて、最善の解決策は、別の方法を使用してOSをインストールすることです(例:別の種類の外部ディスク)。
Windows 10を強制的にインストールするにはどうすればよいですか?
Windows10に更新プログラムを強制的にインストールする方法
- WindowsUpdateサービスを再起動します。
- バックグラウンドインテリジェント転送サービスを再開します。
- WindowsUpdateフォルダを削除します。
- WindowsUpdateのクリーンアップを実行します。
- WindowsUpdateのトラブルシューティングを実行します。
- WindowsUpdateAssistantを使用します。
コンピューターを強制的にUSBから起動するにはどうすればよいですか?
USBから起動:Windows
- コンピュータの電源ボタンを押します。
- 最初の起動画面で、ESC、F1、F2、F8、またはF10を押します。 …
- BIOSセットアップに入ると、セットアップユーティリティページが表示されます。
- キーボードの矢印キーを使用して、[ブート]タブを選択します。 …
- USBを起動シーケンスの最初に移動します。
USBが起動可能かどうかを確認するにはどうすればよいですか?
ディスク管理からUSBドライブの起動可能ステータスを確認する
フォーマットされたドライブ(この例ではディスク1)を選択し、右クリックして[プロパティ]に移動します。 [ボリューム]タブに移動し、[パーティションスタイル]を確認します 。」マスターブートレコード(MBR)やGUIDパーティションテーブルなど、なんらかのブートフラグが付いているはずです。
Rufusを使用してUSBからWindows10をインストールするにはどうすればよいですか?
Windows10ISOを使用してインストールフラッシュドライブを作成する
- Rufusダウンロードページを開きます。
- [ダウンロード]セクションで、最新リリース(最初のリンク)をクリックしてファイルを保存します。 …
- Rufus-xをダブルクリックします。 …
- [デバイス]セクションで、USBフラッシュドライブを選択します。
- [ブートの選択]セクションで、右側の[選択]ボタンをクリックします。
MicrosoftはWindows11をリリースしていますか?
Microsoftの次世代デスクトップオペレーティングシステムであるWindows11は、すでにベータプレビューで利用可能であり、10月5日に正式にリリースされます。 。
-
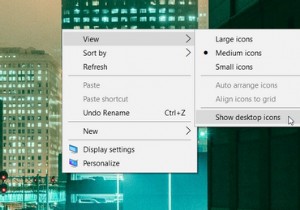 Windowsでデスクトップアイコンを非表示にする4つの方法
Windowsでデスクトップアイコンを非表示にする4つの方法Windowsデスクトップ上のすべてのアプリを一時的に非表示にしたい場合があります。これは、オンライン会議中に画面を共有する場合など、プライバシーの目的である可能性があります。スクリーンショットを撮る直前にデスクトップをきれいに保ちたい場合があります。 では、これらのデスクトップアイコンを簡単に非表示にするにはどうすればよいでしょうか。この記事では、いくつかの設定を構成してデスクトップアイコンを非表示にする方法を説明します。また、これを支援できるサードパーティのプログラムもいくつか紹介します。始めましょう。 1.デスクトップコンテキストメニューを使用する デスクトップアイコンを非表示にする
-
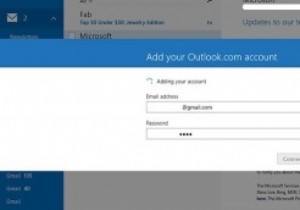 POPメールを使用するようにWindows8メールアプリを設定する方法
POPメールを使用するようにWindows8メールアプリを設定する方法デフォルトの電子メールクライアントとしてWindows8メールアプリを使用していますか?はいの場合、その制限の1つは、POP(Post Office Protocol)のサポートの欠如であることがわかります。これが、多くのWindows 8ユーザーが他の電子メールクライアントを使用するか、単に電子メールを読むためにWebブラウザーを使用することを好む理由です。 POPのみをサポートするリモートメールボックスがある場合、メールアプリを設定し、POPメールを使用するようにトリックする方法は次のとおりです。 POPとIMAPの違いを知りたい方のために、ここに説明があります。 POPメールを送受信す
-
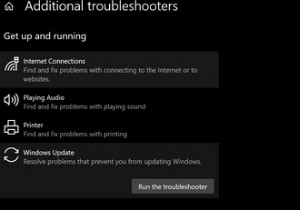 WindowsUpdateの失敗後にPCをクリーンアップする7つの方法
WindowsUpdateの失敗後にPCをクリーンアップする7つの方法Windows Updateは、さまざまな理由で失敗する可能性があります。ディスク容量の不足からドライバーの競合まで、何が問題だったのかを判断するのに数時間かかる場合があります。そのため、原因を突き止めるのではなく、PCをクリーンアップしてアップデートを再開することをお勧めします。 WindowsUpdateが失敗した後にPCを準備する方法を見てみましょう。 1.WindowsUpdateトラブルシューティングツールを実行します 最初に行う必要があるのは、WindowsUpdateのトラブルシューティングを実行することです。このツールは、Windows 10のすべてのコピーに付属しており
