Windows 10でディスクチェックを強制するにはどうすればよいですか?
ディスクチェックを実行するドライブを右クリックし、[プロパティ]を選択します。 [ツール]タブを選択します。 「エラーチェック」セクションで、「チェック」ボタンをクリックします。 スキャンドライブボタンをクリック ディスクチェックを実行します。
chkdskを強制的に再起動するにはどうすればよいですか?
Windowsキーを押しながらRを押して[ファイル名を指定して実行]ダイアログを開きます-または-[スタート]ボタンをクリックして[ファイル名を指定して実行]と入力し、検索結果から[ファイル名を指定して実行]を選択してcmdと入力し、[OK]をクリックするか、検索でcmdと入力し、右クリックして[管理者として実行]を選択します。 chkdsk / x / f / rと入力した後 Enterキーを押します。
CHKDSKは破損したファイルを修復しますか?
ファイルシステムが破損している場合、CHKDSKが失われたデータを回復する可能性があります。 「ファイルシステムエラーを自動的に修正する」ために利用できるオプションがあります 「および」は不良セクタをスキャンして回復を試みます。 …Windowsオペレーティングシステムが実行されている場合、CHKDSKは実行されません。
CHKDSKは起動の問題を修正しますか?
次回コンピュータを再起動するときにドライブをチェックすることを選択した場合、 chkdskはドライブをチェックし、エラーを自動的に修正します コンピュータを再起動したとき。ドライブパーティションがブートパーティションの場合、chkdskはドライブをチェックした後、コンピュータを自動的に再起動します。
再起動せずにCHKDSKを実行できますか?
CHKDSKユーティリティには、Windows内で[プロパティ]またはコマンドプロンプトからアクセスできます。 …Chkdskは、Windows内で再起動せずに、外部ドライブを強制的にアンマウントし、修復オプションを実行します。終了したら、ドライブを再度マウントする必要があります。
CHKDSKのステージは何ですか?
chkdskを実行すると、3つの主要なステージと2つのオプションのステージがあります。 。 Chkdskは、次のような各ステージのステータスメッセージを表示します。CHKDSKはファイルを検証しています(ステージ1/3)…検証が完了しました。
Windows 10でディスククリーンアップを行うにはどうすればよいですか?
Windows10でのディスククリーンアップ
- タスクバーの検索ボックスに「ディスククリーンアップ」と入力し、結果のリストから[ディスククリーンアップ]を選択します。
- クリーンアップするドライブを選択してから、[OK]を選択します。
- [削除するファイル]で、削除するファイルの種類を選択します。ファイルタイプの説明を取得するには、ファイルタイプを選択します。
- [OK]を選択します。
check diskコマンドとは何ですか?
chkdsk ユーティリティは、その作業を実行するために管理者コマンドプロンプトから実行する必要があります。 …chkdskの主な機能は、ディスク(NTFS、FAT32)上のファイルシステムをスキャンし、ファイルシステムメタデータを含むファイルシステムの整合性をチェックし、見つかった論理ファイルシステムエラーを修正することです。
ディスクチェックにはどのくらい時間がかかりますか?
chkdsk-fは1時間以内かかるはずです そのハードドライブ上。一方、chkdsk -rは、パーティショニングによっては1時間以上、場合によっては2〜3時間かかることがあります。
-
 Windows10タスクバーのニュースと興味のウィジェットを設定する方法
Windows10タスクバーのニュースと興味のウィジェットを設定する方法タスクバーから直接ニュースや天気に簡単にアクセスしたい場合は、ニュースや興味のための新しいWindows10タスクバーウィジェットが好きかもしれません。 2021年4月下旬にすべてのユーザーに段階的にリリースを開始し、すべてのユーザーに完全に展開されるまでに2、3か月かかる場合があります。これは楽しい新機能ですが、気に入らない場合はオフにすることもできます。 ニュース用のWindows10タスクバーウィジェットとは スタートメニューのライブタイルを使用したことがある場合、このウィジェットは見覚えがあるかもしれません。これは、通知トレイの横のタスクバーにあるカスタマイズ可能なフィードです。アイ
-
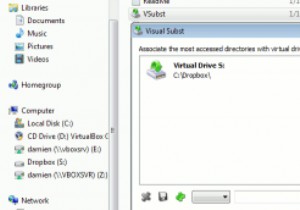 Windowsで任意のフォルダをドライブとしてマウントする方法
Windowsで任意のフォルダをドライブとしてマウントする方法カジュアルなユーザーであっても、コンピュータには大量のフォルダがあり、必要なファイルを見つけるのが難しい場合があります。 WindowsのWindowsエクスプローラーアプリケーションでは、ファイルを簡単に見つけることができません。頻繁にアクセスするフォルダを仮想ドライブ(E:\、F:\など)としてWindowsにマウントして、「コンピュータ」リストに表示し、フォルダに簡単にアクセスできるようにすると、すばらしいと思いませんか。シングルクリックで? Visual Substは、お気に入りのフォルダを仮想ドライブにリンクできる小さなツールです。サイズはわずか78kbで、インストールは必要ありま
-
 Windows10Bluetoothが機能しない問題を修正する方法
Windows10Bluetoothが機能しない問題を修正する方法Windows 10は、いくつかの興味深い新機能と既存の機能の改善をもたらしました。そうは言っても、それはまたそれに関してかなりの数の一般的な問題をもたらしました。その1つは、Bluetoothが正常に機能しないことです。 Bluetoothの問題に直面している場合は、Bluetoothを正しく機能させるための解決策をいくつか紹介します。 Bluetoothサービスが実行されているかどうかを確認する Bluetoothが正常に機能しない最も一般的な理由の1つは、Bluetoothサポートサービスがバックグラウンドで実行されていないことが原因です。これを確認するには、「Win + R」を押して
