デルのノートパソコンのBIOSパスワードを破るにはどうすればよいですか?
コンピュータの電源を切り、電源ケーブルをコンピュータから外します。システム基板上のパスワードリセットジャンパー(PSWD)を見つけます。パスワードジャンパーピンからジャンパープラグを取り外します。ジャンパープラグなしで電源を入れて、パスワードをクリアします。
BIOSパスワードのロックを解除することは可能ですか?
BIOSパスワードを削除する最も簡単な方法は、CMOSバッテリーを簡単に削除することです。 。これらの部品は、CMOSバッテリーと呼ばれるコンピューター内の小さなバッテリーから電力を供給されるため、コンピューターはその設定を記憶し、電源を切ってプラグを抜いても時間を維持します。
Dell BIOSのデフォルトのパスワードは何ですか?
すべてのコンピューターには、BIOSのデフォルトの管理者パスワードがあります。デルのコンピュータは、デフォルトのパスワード「Dell。」を使用します 」それでも問題が解決しない場合は、最近コンピュータを使用した友人や家族に簡単に問い合わせてください。
ラップトップでBIOSパスワードをバイパスするにはどうすればよいですか?
ラップトップのBIOSまたはCMOSパスワードをクリアするにはどうすればよいですか?
- システム無効画面の5〜8文字のコード。コンピュータから5〜8文字のコードを取得しようと試みることができます。これは、BIOSパスワードをクリアするために使用される場合があります。 …
- ディップスイッチ、ジャンパー、BIOSのジャンプ、またはBIOSの交換によってクリアします。 …
- ノートパソコンの製造元に連絡してください。
ラップトップのBIOSパスワードとは何ですか?
BIOSパスワードは、コンピュータの基本にログインするために必要になることがある認証情報です。 マシンが起動する前の入出力システム(BIOS)。 BIOSは、コンピューターのマイクロプロセッサーがコンピューターの初期ブートシーケンスとハードウェアの初期化を制御するために使用するプログラムです。
管理者パスワードを上書きするにはどうすればよいですか?
1。 Windowsローカル管理者パスワードを使用する
- ステップ1:ログイン画面を開き、「Windowsロゴキー」+「R」を押して「実行」ダイアログボックスを開きます。 netplwizを作成し、Enterをクリックします。
- ステップ2:チェックボックスをオフにします–ユーザーは、このコンピューターを使用するためにユーザー名とパスワードを入力する必要があります。 …
- ステップ3:[新しいパスワードの設定]ダイアログボックスが表示されます。
管理者パスワードを取得するにはどうすればよいですか?
方法1-別の管理者アカウントからパスワードをリセットします:
- 覚えているパスワードを持つ管理者アカウントを使用してWindowsにログオンします。 …
- [開始]をクリックします。
- [実行]をクリックします。
- [名前]ボックスに「controluserpasswords2」と入力します。
- [OK]をクリックします。
- パスワードを忘れたユーザーアカウントをクリックします。
- [パスワードのリセット]をクリックします。
管理者パスワードなしでDellノートパソコンをリセットするにはどうすればよいですか?
管理者の知らないうちにDellノートパソコンを工場出荷時の設定にリセット…
- ログイン画面で、画面の右下隅にある電源アイコンをクリックします。 …
- コンピュータが再起動し、トラブルシューティングオプション画面が表示されます。 …
- これで、コンピュータをリセットまたは更新するためのオプションが表示されます。 …
- [次へ]をクリックします。
ラップトップのBIOSをリセットするにはどうすればよいですか?
WindowsPCでBIOS設定をリセットする方法
- 歯車のアイコンをクリックして、[スタート]メニューの[設定]タブに移動します。
- [更新とセキュリティ]オプションをクリックし、左側のサイドバーから[回復]を選択します。
- [詳細設定]見出しの下に[今すぐ再起動]オプションが表示されます。準備ができたら、これをクリックしてください。
非表示のBIOS設定にアクセスするにはどうすればよいですか?
非表示のBIOS機能を有効にする方法
- 「Alt」ボタンと「F1」ボタンを同時に押して、コンピューターのBIOSの秘密の機能のロックを解除します。
- コンピュータの「Enter」キーを押してBIOS機能にアクセスします。
-
 MediaMonkey:真面目なメディアオーガナイザー–レビューとプレゼント
MediaMonkey:真面目なメディアオーガナイザー–レビューとプレゼントMediaMonkeyは、軽量で使いやすいと同時に、いくつかの本格的なメディア整理機能を備えたフル機能のデジタルメディアプレーヤーです。メディアをより適切に整理すると主張する音楽プレーヤーはたくさんありますが、MediaMonkeyは、自動オーガナイザー、自動タガー、タグエディター、自動プレイリストなどの関連オプションを実際に提供することで際立っています。MediaMonkeyが提供するすべての機能を使用すると、簡単に整理できます。面倒な音楽やビデオライブラリを、多大な労力をかけずに管理できます。 MediaMonkeyを使用することで得られる注目すべき機能のいくつかを簡単に説明します。 Me
-
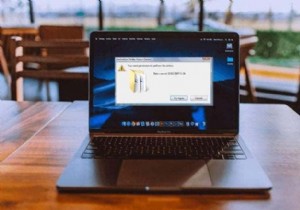 「このアクションを実行するには権限が必要です」エラーを修正しました
「このアクションを実行するには権限が必要です」エラーを修正しましたMicrosoftは、Windowsでファイルやデータが削除、名前変更、または変更されないようにするいくつかの方法を提供して、情報が悪用されないようにします。 ただし、これらの保護の一部は手に負えなくなり、「このアクションを実行するには許可が必要です」などのエラーが発生する可能性があります。これは、ファイルを開いたり、フォルダを削除したり、アプリケーションを実行したりするときに発生する可能性があります。管理者であるかどうかに関係なく、Windowsが特定のタスクやアクションをロックダウンする場合もあります。 このエラーに遭遇した場合は、このガイドの解決策を使用してエラーを修正する方法を
-
 Windowsオーディオデバイスグラフの分離に関する問題を修正する方法
Windowsオーディオデバイスグラフの分離に関する問題を修正する方法CPUまたはディスクの使用率が高いことに苦労している場合は、Windowsタスクマネージャーを使用して原因を突き止めた可能性があります。 Windowsオーディオデバイスグラフの分離が急上昇したり、CPU使用率の値が常に高いままであることに気付いた場合は、問題を掘り下げて解決策を見つけるときが来ました。名前だけでは最初はあまり意味がないかもしれませんが、他の多くの人が直面して克服した問題です。 原因を特定すると、CPUまたはディスクの使用量が通常のレベルに戻ることがわかります。 Windowsオーディオデバイスグラフの分離とは何ですか? とても不可解に聞こえますね?名前だけから、それはコ
