ベストアンサー:Windows 7の無限再起動ループを修正するにはどうすればよいですか?
Windows 7で自動修復ループを修正するにはどうすればよいですか?
7つの方法の修正– Windowsの自動修復ループでスタックします!
- 下部にある[コンピューターの修復]をクリックします。
- [トラブルシューティング]>[詳細オプション]>[コマンドプロンプト]を選択します。
- chkdsk / f / r C:と入力し、Enterキーを押します。
- exitと入力して、Enterキーを押します。
- PCを再起動して、問題が修正されたかどうかを確認します。
コンピュータを再起動ループから抜け出すにはどうすればよいですか?
Windows 10が再起動ループでスタックしている場合、必要なのはインストールメディアを挿入するだけです。 。または、UEFI / BIOSにアクセスし(システムの起動時にDel、F8、またはF1をタップ)、ブートマネージャーを見つけます。プライマリデバイスとしてリカバリパーティションを選択し、コンピュータを再起動します。
コンピュータが起動時の修復でスタックした場合はどうすればよいですか?
スタートアップ修復の2つの解決策がスタックしている
- 方法1:ブートボリュームでchkdskを実行します。
- 方法2:自動再起動を無効にします。
- 方法1.sfc/ scannowコマンド(システムファイルチェッカー)を実行して、ファイルシステムを修復します。
- 方法2:手動でBCDの再構築を試みます。
- 方法3:Windowsファイルを手動で修正します。
お持ちでない場合は、EasyRecoveryEssentialsで修正してください。
- ディスクを挿入してシステムを再起動します。
- 任意のキーを押してDVDから起動します。
- キーボードレイアウトを選択してください。
- [今すぐインストール]画面で[コンピューターの修復]をクリックします。
- [トラブルシューティング]をクリックします。
- [詳細オプション]をクリックします。
- [スタートアップの設定]をクリックします。
- [再起動]をクリックします。
コンピュータがブートループでスタックしているのはなぜですか?
Windowsのブートループの問題は、多くの場合、デバイスドライバー、不良なシステムコンポーネント、またはハードディスクなどのハードウェアが原因で、ブートプロセスの途中でWindowsシステムが自発的に再起動します。その結果、完全に起動できないマシンが発生します。 再起動ループでスタックします。
無限のブートループから抜け出すにはどうすればよいですか?
症状
- システムの電源を入れている間、FN(ファンクションキー)を押し続けます。
- FNキーを押したまま、Windowsキーをタップして問題を回避します。
- ログイン画面が表示されます。
スタックしたHPブートループを修正するにはどうすればよいですか?
1.コンピューターの電源を切り、5秒間待ちます。 2.電源ボタンを押してコンピューターを起動し、F10キーを繰り返し押します。 BIOSセットアップメニューに入ります。
Windows 10で無限ブートループを修正するにはどうすればよいですか?
セーフモードを使用してWindows10が再起動ループでスタックしている問題を修正する
- Shiftキーを押しながら、[スタート]> [再起動]を選択して、高度なスタートアップオプションを起動します。 …
- Win + Iを押して[設定]を開き、[更新とセキュリティ]>[回復]>[高度なスタートアップ]>[今すぐ再起動]を選択します。
WinXの使用 Windows 10のメニュー、システムを開きます。次に、[システムの詳細設定]>[詳細設定]タブ>[スタートアップとリカバリ]>[設定]をクリックします。 [自動的に再起動する]チェックボックスをオフにします。 [適用/OK]をクリックして終了します。
再起動ループとは何ですか?
ブートループは結果です 初期起動段階で機能する方法がわからないシステムファイルの場合、新しいアプリのダウンロードからシステムファイルの誤った変更まで、さまざまな原因が考えられます。
Windows 7はそれ自体を修復できますか?
すべてのWindowsオペレーティングシステムには、独自のソフトウェアを修復する機能があります 、WindowsXP以降のすべてのバージョンにバンドルされているタスク用のアプリ。 …Windowsの修復自体は、オペレーティングシステム自体のインストールファイルを使用するプロセスです。
Windows7が起動しない場合の対処方法
WindowsVistaまたは7が起動しない場合の修正
- 元のWindowsVistaまたは7のインストールディスクを挿入します。
- コンピュータを再起動し、任意のキーを押してディスクから起動します。
- [コンピューターの修復]をクリックします。 …
- オペレーティングシステムを選択し、[次へ]をクリックして続行します。
- [システムの復元オプション]で、[スタートアップの修復]を選択します。
スタートアップの修復が問題をチェックしているのを修正するにはどうすればよいですか?
解決策1:ブートボリュームでchkdskを実行します
- ステップ3:「コンピューターを修復する」をクリックします。 …
- ステップ4:「システム回復オプション」から「コマンドプロンプト」を選択します。
- 手順5:コマンドプロンプトウィンドウが表示されたら、コマンド「chkdsk / f / r c:」を入力します。 …
- ステップ3:「システム障害時に自動再起動を無効にする」を選択します。
-
 Windows10でGodモードを有効にする方法
Windows10でGodモードを有効にする方法Windows 10に「神モード」があると最初に聞いたとき、それでほとんど何でもできると思ったかもしれません。そんな名前で、どうしてできないのでしょう?このオプションは、何ができるかという点で失望する場合としない場合がありますが、2つの異なる場所で通常探すさまざまなオプションにアクセスできるようになります。 Windowsのゴッドモードとは何ですか? 神モードで何ができるかについて興奮しすぎる前に、奇跡を起こすことができないことを知っておく必要があります。 WindowsのGodModeは、Windowsの管理、設定、管理、およびコントロールパネルオプションの大部分にアクセスできるようにす
-
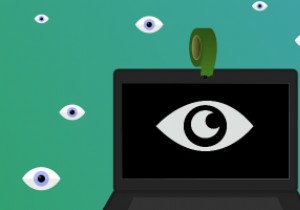 あなたをスパイするためにあなたのウェブカメラを使用しているアプリを見つける方法
あなたをスパイするためにあなたのウェブカメラを使用しているアプリを見つける方法ウェブカメラをステッカーやテープで覆うことはセキュリティのベストプラクティスですが、悪意のあるアプリケーションがWindows PCまたはMacでウェブカメラにアクセスしているかどうかを確認したい場合は、以下のツールを使用して調査できます。 WindowsでWebカメラを使用しているアプリを確認する まず、ウェブカメラの物理デバイスIDを確認します。次に、フリーウェアの Process Explorerを使用します デバイスを現在使用しているアプリを検索します。 1.スタートメニューでデバイスマネージャを検索して開きます。 2.[イメージングデバイス]ドロップダウンメニューでWeb
-
 Windows7用のAeroWeatherで天気の変化を通知する
Windows7用のAeroWeatherで天気の変化を通知する一日の終わりにオフィスの外に出て、外の天気が予想とは違うことに気付いたことがありますか?デスクトップにちょっとしたピザを追加して、実際の天気を把握するための楽しい機能があります。 AeroWeatherは、UIに色を表示および変更して、外の気象条件または気温を示します。この無料で楽しいガジェットは、デスクトップを活気づけ、ドアの外の気象条件を最新の状態に保ちます。インストールが非常に高速で簡単で、すぐに機能し始めます! インストール 無料のAeroWeatherガジェットをダウンロードすることから始めます。これは、WindowsVistaまたはWindows7(Aeroが有効になっている)
