タスクバーをWindows7のようにするにはどうすればよいですか?
しかし、それは退屈です!ありがたいことに、最新バージョンのWindows 10では、設定のタイトルバーに色を追加して、デスクトップをWindows7のようにすることができます。[設定]>[パーソナライズ]>[色]に移動して変更してください。色の設定について詳しくは、こちらをご覧ください。
プログラムを起動し、[スタートメニュースタイル]タブをクリックして、[Windows7スタイル]を選択します。 [OK]をクリックし、[スタート]メニューを開いて変更を確認します。タスクバーを右クリックして、[タスクビューを表示]と[Cortanaボタンを表示]のチェックを外して、Windows7に存在しなかった2つのツールを非表示にすることもできます。
Windows10タスクバーをWindows7のようにするにはどうすればよいですか?
使用するには、次のようにします。
- ClassicShellをダウンロードしてインストールします。
- アプリケーションをインストールしたら、起動します。
- [スタート]メニューの[スタイル]タブに移動し、[Windows7スタイル]を選択します。 …
- [スキン]タブに移動し、リストから[WindowsAero]を選択します。
- [OK]をクリックして変更を保存します。
10янв。 2020г。
右下のドットをクリックしたままにすると、アクティブに実行されているプログラムのツールバーが表示されます。クイック起動ツールバーの直前で左にドラッグします。全部できた!タスクバーが元のスタイルに戻ります!
Windows 7でタスクバーの外観を変更するにはどうすればよいですか?
Windows7でタスクバーの色を変更する
- デスクトップから、[カスタマイズ]>[ウィンドウの色]を右クリックします。
- 色のグループから選択し、[変更を保存]をクリックします。
8月。 2020г。
Windows7でWindows10のスタートメニューを取得するにはどうすればよいですか?
プログラムを起動し、[スタートメニュースタイル]タブをクリックして、[Windows7スタイル]を選択します。 [OK]をクリックし、[スタート]メニューを開いて変更を確認します。タスクバーを右クリックして、[タスクビューを表示]と[Cortanaボタンを表示]のチェックを外して、Windows7に存在しなかった2つのツールを非表示にすることもできます。
Windows 7のタスクバーはどこにありますか?
通常、Windowsタスクバーの標準的な位置は、コンピューターの画面またはデスクトップの下部にありますが、タスクバーは、デスクトップの左側、右側、または上部に配置できます。
Windows10はWindows7のように見えますか?
ありがたいことに、最新バージョンのWindows 10では、設定のタイトルバーに色を追加して、デスクトップをWindows7のようにすることができます。[設定]>[パーソナライズ]>[色]に移動して変更してください。色の設定について詳しくは、こちらをご覧ください。
Windows 10でクラシックスタートメニューを取得するにはどうすればよいですか?
[スタート]ボタンをクリックして、クラシックシェルを検索します。検索の最上位の結果を開きます。 [スタート]メニュービューを、[クラシック]、[2列のクラシック]、および[Windows7スタイル]から選択します。 [OK]ボタンを押します。
Windows10とWindows7の違いは何ですか?
Windows10の方が速い
選択したアプリ全体でWindows7は依然としてWindows10を上回っていますが、Windows 10は引き続き更新を受信するため、これは短命であると予想されます。その間、Windows 10は、古いマシンにロードされている場合でも、以前のマシンよりも速く起動、スリープ、およびウェイクアップします。
タスクバーのレイアウトを変更するにはどうすればよいですか?
タスクバーの空いている領域を右クリックして、[タスクバーの設定]を選択します。タスクバー設定ウィンドウで、下にスクロールして、[画面上のタスクバーの場所]ドロップダウンメニューを見つけます。このメニューから、ディスプレイの4つの側面のいずれかを選択できます。
ツールバーを通常に戻すにはどうすればよいですか?
タスクバーを画面の下端に沿ったデフォルトの位置から画面の他の3つの端のいずれかに移動するには:
- タスクバーの空白部分をクリックします。
- マウスの主ボタンを押したまま、マウスポインタを画面上のタスクバーが必要な場所にドラッグします。
Windows 10にはクラシックビューがありますか?
「タブレットモード」をオフにすると、クラシックビューを有効にできます。これは、[設定]、[システム]、[タブレットモード]にあります。この場所には、ラップトップとタブレットを切り替えることができるコンバーチブルデバイスを使用している場合に、デバイスがタブレットモードを使用するタイミングと方法を制御するためのいくつかの設定があります。
タスクバーが青ではなく白なのはなぜですか?
タスクバーは、アクセントカラーとも呼ばれるデスクトップの壁紙からヒントを得たため、白に変わった可能性があります。アクセントカラーオプションを完全に無効にすることもできます。 [アクセントカラーを選択]に移動し、[背景からアクセントカラーを自動的に選択する]オプションのチェックを外します。
これは、Aeroをサポートしていないプログラムを実行しているために発生した可能性があるため、Windowsはテーマを「WindowsBasic」に変更します。また、Aeroをサポートするプログラムを使用している可能性がありますが、それを無効にして速度を上げてください。ほとんどの画面共有プログラムはそれを行います。
タスクバーが灰色になっているのはなぜですか?
コンピューターでライトテーマを使用している場合は、カラー設定メニューの[スタート]、[タスクバー]、および[アクションセンター]オプションがグレー表示されていることがわかります。つまり、設定でタッチして編集することはできません。
-
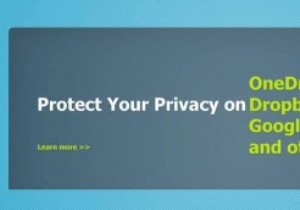 Windows/MacでCloudFoggerを使用してファイルを暗号化する方法
Windows/MacでCloudFoggerを使用してファイルを暗号化する方法暗号化したい極秘ファイルや機密ファイルはありますか?ファイルをサードパーティのクラウドストレージサービスにアップロードまたは同期する場合は、セキュリティ上の理由からこれを行うことをお勧めします。 CloudFoggerを使用すると、データを無料で暗号化して保護できます。 Windowsユーザー向けにEFSを使用してファイルを暗号化することもできますが、使用しているシステムに関係なく、これを行う別の方法があります。さらに、AndroidおよびiOSデバイスでも利用できます。 CloudFoggerは、公式Webサイトに記載されているように、Dropboxファイルだけでなく「Googleドライブ
-
 Windows10で診断データを表示および削除する方法
Windows10で診断データを表示および削除する方法Windows 10が、情報を頻繁に「自宅に電話」する傾向があるのは当然のことです。リリース以来、プライバシーの懸念が問題となっており、ユーザーからは常にある程度信頼されていません。プライバシーの懸念を和らげるために、MicrosoftはWindows 10にツールを徐々に追加しており、ユーザーは自分たちについて保持されているものを表示および削除できます。 最近の更新により、ユーザーは、マイクロソフトが使用習慣とコンピューターハードウェアに関して収集している診断データを表示できるようになりました。ユーザーが表示内容を気に入らない場合は、Microsoftにデータを削除するように指示すると、デ
-
 Windows10をより速く実行するための7つの方法
Windows10をより速く実行するための7つの方法Windows 10をより高速に実行できるようにしたいですか?もちろんそうです!遅いPCほどワークフローを台無しにするものはありません。この速度低下は、時間の経過とともに速度が低下することで有名であるため、WindowsOSでよくある問題です。使用初日は、稲妻のように起動します。最初の年の終わりまでに、それは仕事には遅すぎます。 なぜこれが起こるのかについては多くの推測があります。一時的なアプリケーションファイルだと信じている人もいます。他の人はそれがレジストリファイルだと思っています。 しかし、原因が何であれ、Windows10をより高速に実行するための7つのヒントがあります。 1。タス
