AndroidはWindowsネットワークにアクセスできますか?
Androidは非常に柔軟性があるため、Windows共有から他のアプリでファイルを開いたり、後で使用するためにデバイスのローカルストレージにファイルを簡単にコピーしたりできます。特別なソフトウェアを必要とせずに、PCをメディアサーバーとして使用して、ネットワーク共有から直接ビデオをストリーミングすることもできます。
AndroidでWindowsフォルダにアクセスするにはどうすればよいですか?
ネットワーク経由でAndroidデバイスを使用してWindowsフォルダにアクセスするには、最初にローカルネットワーク経由でWindowsフォルダを共有する必要があります。 。これを行うには、共有するフォルダを見つけて右クリックし、[プロパティ]オプションを選択します。上記のアクションにより、フォルダのプロパティウィンドウが開きます。
Androidでネットワークドライブにアクセスするにはどうすればよいですか?
この記事について
- GooglePlayストアからCxファイルエクスプローラーをダウンロードしてインストールします。
- Cxファイルエクスプローラーを開きます。
- [ネットワーク]タブをタップします。
- [リモート]タブをタップします。
- ローカルネットワークをタップします。
- [OK]をタップします。
AndroidからPC上のファイルにアクセスできますか?
電話からPCへ
リモートファイルと呼ばれる新機能 、Androidデバイス上のPCのファイルにアクセスできます。リモートファイルを使用するには、スマートフォンにPushbullet for Androidアプリと、Pushbulletのデスクトッププログラムが必要です。ブラウザの拡張機能はここでは機能しません。
Windows 10からAndroidにファイルを共有するにはどうすればよいですか?
これを行うには、共有するファイルまたはフォルダーを右クリックし、[プロパティ]をクリックします。 [共有]タブに移動し、[共有]をクリックします 。ドロップダウンメニューで[全員]を選択し、[追加]をクリックします。右下の[共有]をクリックします。
デスクトップのコンピュータアイコンを右クリックします。ドロップダウンリストから、[ネットワークドライブのマップ]を選択します。共有フォルダへのアクセスに使用するドライブ文字を選択し、UNCパスを入力します フォルダに。 UNCパスは、別のコンピューター上のフォルダーを指すための特別な形式です。
AndroidでSMBにアクセスするにはどうすればよいですか?
方法は次のとおりです:
- AndroidデバイスでGooglePlayストアを開きます。
- X-ploreファイルマネージャーを検索します。
- LonelyCatGamesのエントリを見つけてタップします。
- [インストール]をタップします。
- インストールの完了を許可します。
Androidでネットワークドライブをマッピングできますか?
Androidにはファイルマネージャーアプリが組み込まれていません そのため、SDカード上のファイルを参照する組み込みの方法がないのと同じように、Windowsの共有フォルダにアクセスする組み込みの方法はありません。 …無料で、さまざまなシステムのファイルにアクセスできるESファイルエクスプローラーアプリが気に入っています。
Androidをホームネットワークに接続するにはどうすればよいですか?
Androidスマートフォンまたはタブレットをワイヤレスホームネットワークに接続するには、次の手順に従います。
- 画面を上から下にスワイプして、設定アイコンを選択します。
- Wi-Fiを選択し、スライダーをオンの位置に移動します。
- 参加するWi-Fiネットワークの名前を選択します。
- ネットワークパスワードを入力します。
- [接続]を選択します。
WIFI経由でファイルにアクセスするにはどうすればよいですか?
ファイルエクスプローラーを開きます 他のコンピューターにアクセスを許可するファイルまたはフォルダーを選択します。 「共有」タブをクリックし、このファイルを共有するコンピューターまたはネットワークを選択します。 「ワークグループ」を選択して、ファイルまたはフォルダをネットワーク上のすべてのコンピュータと共有します。
AndroidからPCにファイルを転送できないのはなぜですか?
USB接続のトラブルシューティング
別のUSBケーブルをお試しください 。すべてのUSBケーブルがファイルを転送できるわけではありません。電話機のUSBポートをテストするには、電話機を別のコンピュータに接続します。コンピューターのUSBポートをテストするには、別のデバイスをコンピューターに接続します。
PCからAndroidフォンにワイヤレスでアクセスするにはどうすればよいですか?
知っておくべきこと
- デバイスをUSBケーブルで接続します。次に、Androidで[ファイルの転送]を選択します。 PCで、[デバイスを開いてファイルを表示する]>[このPC]を選択します。
- Google Play、Bluetooth、またはMicrosoftYourPhoneアプリからAirDroidにワイヤレスで接続します。
-
 画面上で読みやすくするためのWindows拡大鏡とその代替手段の使用
画面上で読みやすくするためのWindows拡大鏡とその代替手段の使用コンピューターを使用するということは、ディスプレイから大量のテキストを読み取ることを意味します。これは、消費者製品としての生涯にわたって当てはまります。誰もがコンピュータ画面からの読み取りが簡単であるとは限りません。また、Windowsに標準で含まれているツールとダウンロード可能なツールの両方を、よりアクセスしやすくするためのツールがあります。 気づかないかもしれないのが「拡大鏡」です。名前が示すように、画面上のコンテンツを拡大します。これはMicrosoft独自のオプションであり、必要なのはそれだけかもしれません。代替案は存在しますが、Microsoft自体から王冠を奪うことはできますか?
-
 Windows10で「この設定は管理者によって管理されています」を修正する方法
Windows10で「この設定は管理者によって管理されています」を修正する方法WindowsUpdateの不足やWindowsDefenderの問題が原因で、1つとしてログインしていても、「この設定は管理者によって管理されています」というエラーメッセージが表示されることがあります。これにより、スマートスクリーンを無効にしたり、場合によってはMicrosoft以外のアプリを起動したりできなくなる可能性があります。 この問題を解決するためにインストールスペシャリストである必要はありませんが、いくつかのマイナーな技術的編集が必要です。最も明白な解決策からレジストリ編集手順まで、これらの修正を1つずつ実行します。 「この設定は管理者によって管理されています」の問題とは何ですか
-
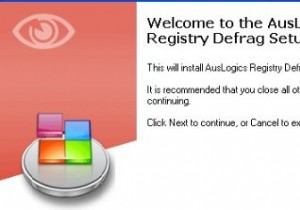 レジストリデフラグを使用してWindowsレジストリをクリーンアップします
レジストリデフラグを使用してWindowsレジストリをクリーンアップしますWindowsレジストリは、Windowsがすべてのユーザーおよびシステム関連の設定を保存するために使用するデータベースです。ほとんどのWindowsソフトウェアは、レジストリを使用して設定を保存します。すべてではないにしても、これらのソフトウェアパッケージのほとんどは、アンインストール時にレジストリからエントリを削除しません。 言うまでもなく、Windowsレジストリはほとんどの場合混乱する傾向があります。 Windowsユーザーとして、Windowsを使用したり、ソフトウェアをインストールおよび削除したり、日常業務を行ったりすると、Windowsの速度が徐々に低下することに気付いたかも
