PCをリセットすると管理者が削除されますか?
PCをリセットするとユーザーは削除されますか?
リセットすると削除されます:このPC上のすべての個人ファイルとユーザーアカウント。 すべてのアプリとプログラム 。 設定に加えられた変更 。
管理者なしでコンピューターをリセットするにはどうすればよいですか?
PCのリセットを開始するには、キーボードのShiftキーを押したままにします 。キーを押したまま、電源メニューの下にある[再起動]オプションを押します。
コンピューターの管理者アカウントを削除するにはどうすればよいですか?
設定で管理者アカウントを削除する方法
- Windowsの[スタート]ボタンをクリックします。このボタンは、画面の左下隅にあります。 …
- [設定]をクリックします。 …
- 次に、アカウントを選択します。
- ファミリーと他のユーザーを選択します。 …
- 削除する管理者アカウントを選択します。
- [削除]をクリックします。 …
- 最後に、[アカウントとデータの削除]を選択します。
PCをリセットしてすべてを削除するとどうなりますか?
PCをリセットしてすべてを削除する場合:PCはWindows RE、 Windows Recovery Environmentで起動します。 。 Windows REは、Windowsの新しいコピーをインストールする前に、Windowsパーティションを消去してフォーマットします 。 PCはWindowsの新しいコピーで再起動します。
PCをリセットするとウイルスは削除されますか?
リカバリパーティションは、デバイスの工場出荷時の設定が保存されているハードドライブの一部です。まれに、マルウェアに感染する可能性があります。したがって、ファクトリリセットを実行してもウイルスはクリアされません 。
PC Windows 10をリセットするとどうなりますか?
リセットすると、個人ファイルを保持できますが、個人設定は消去されます 。新たに開始すると、個人設定の一部を保持できますが、ほとんどのアプリは削除されます。
管理者パスワードを忘れた場合にPCをリセットするにはどうすればよいですか?
管理者パスワードを忘れた場合、どうすればPCをリセットできますか?
- コンピューターの電源を切ります。
- コンピュータの電源を入れますが、起動中は電源を切ります。
- コンピュータの電源を入れますが、起動中は電源を切ります。
- コンピュータの電源を入れますが、起動中は電源を切ります。
- コンピューターの電源を入れて待ちます。
コンピュータを強制的に工場出荷時の状態にリセットするにはどうすればよいですか?
[設定]>[更新とセキュリティ]>[回復]に移動します 。 「このPCをリセットしてください」というタイトルが表示されます。 [開始]をクリックします。 [ファイルを保持]または[すべて削除]を選択できます。前者はオプションをデフォルトにリセットし、ブラウザなどのアンインストールされたアプリを削除しますが、データはそのまま保持します。
Windows 10から管理者アカウントを削除するにはどうすればよいですか?
ステップ3:
- 作成した新しいユーザーアカウントからログインします。
- キーボードのWindows+Xキーを押して、コントロールパネルを選択します。
- ユーザーアカウントをクリックします。
- [他のアカウントの管理]をクリックします。
- プロンプトが表示されたら、管理者アカウントのパスワードを入力します。
- 削除するアカウント(Microsoft管理者アカウント)をクリックします。
Windows 10で管理者パスワードを削除するにはどうすればよいですか?
オプション1:大きなアイコンビューでコントロールパネルを開きます。ユーザーアカウントをクリックします。元のパスワードを入力し、新しいパスワードボックスを空白のままにして、[パスワードの変更]ボタンをクリックします。 。管理者パスワードはすぐに削除されます。
非表示の管理者アカウントを有効にするにはどうすればよいですか?
セキュリティポリシーの使用
- スタートメニューをアクティブにします。
- secpolと入力します。 …
- [セキュリティ設定]>[ローカルポリシー]>[セキュリティオプション]に移動します。
- ポリシーアカウント:管理者アカウントのステータスは、ローカル管理者アカウントが有効かどうかを決定します。 …
- ポリシーをダブルクリックし、[有効]を選択してアカウントを有効にします。
-
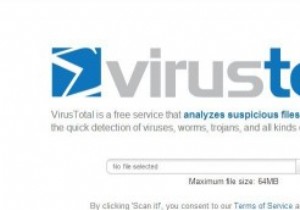 デスクトップから直接ウイルスのファイルをスキャンする
デスクトップから直接ウイルスのファイルをスキャンするファイルが悪意のあるものであるかどうかを確認する最も簡単な方法の1つは、ファイルをVirusTotalにアップロードし、ファイルを分析することです。さらに簡単にするために、Phrozensoft VirusTotal Uploaderを使用すると、ブラウザを開いてVirusTotal Webサイトをロードし、ファイルをアップロードするプロセスを経ることなく、デスクトップから直接ファイルのウイルスをスキャンできます。ファイルをアプリにドラッグアンドドロップするだけで、VirusTotalに自動的にアップロードされ、分析結果が取得されます。 PhrozensoftVirusTotalUpload
-
 Windowsスタートアッププログラムをクリーンアップする5つの方法
Windowsスタートアッププログラムをクリーンアップする5つの方法私たちのデジタルライフで最も苛立たしい経験の1つは、PCの電源を入れたときです。これは、起動時に亀のように動作し、スケジュールはうさぎのように動きます。マルウェア対策、生産性、サードパーティのアプリ、その他のシステムサービスなど、コンピューターにインストールされているプログラムの一部は、プロセス中に自動的に実行されるため、CPUとメモリが不足する可能性があります。 私の場合、たとえば、Skype、Steam、およびこの迷惑なサードパーティのJDI MyPCバックアップソフトウェア(販売者がパッケージの一部としてインストールした)は、起動時間を遅くするアクティブな原因であるため、手動でオフにす
-
 Windowsでデスクトップメール検索を簡単にマスターする方法
Windowsでデスクトップメール検索を簡単にマスターする方法コンピューターで複数の電子メールクライアントを使用していますか?これらのクライアント間でメールアーカイブを閲覧することに興味がありますか?次に、 MailStore Homeなどのサードパーティソフトウェアを試してみてください。 または電子メール履歴ブラウザ 。これらのスタンドアロンソフトウェアソリューションを使用すると、Thunderbird、Nylas Mail、Mailbird、eM Client、Hiri、Outlook、およびその他の主要な電子メールクライアントなどのサポートされているクライアント間で電子メール履歴を参照できます。 ただし、ソフトウェアから直接メッセージを読みたい場
