クイックアンサー:Windows 7 Home Premium64ビットにGpeditMSCをインストールするにはどうすればよいですか?
デフォルトでは、UbuntuはNVIDIAグラフィックカードにオープンソースのビデオドライバーNouveauを使用します。このドライバーは3Dアクセラレーションをサポートしておらず、NVIDIAの最新のビデオカードやテクノロジーでは動作しない可能性があります。 Nouveauの代わりに、NVIDIAによって開発されたクローズドソースのNVIDIAドライバーがあります。
WindowsHomeでGpeditMSCを有効にするにはどうすればよいですか?
最も便利な2つは次のとおりです。
- Windowsキー+Rを押して[ファイル名を指定して実行]メニューを開き、gpeditと入力します。 mscをクリックし、Enterキーを押してローカルグループポリシーエディターを起動します。
- Windowsキーを押して検索バーを開くか、Windows 10を使用している場合は、Windowsキー+ Qを押してCortanaを呼び出す場合は、gpeditと入力します。
Windows 7 HomeBasicにGpeditMSCをインストールするにはどうすればよいですか?
5つの回答
- 最初に、次のリンクを使用してセットアップファイルをダウンロードします。グループポリシーエディターインストーラーをダウンロードします。 …
- ZIPファイルをダウンロードした後、WinRARまたは7-Zipを使用して解凍します。
- 抽出したsetup.exeファイルを実行します。ファイルがインストールされ、gpeditにアクセスできるようになります。
ローカルグループポリシーエディターを開き、[コンピューターの構成]>[管理用テンプレート]>[コントロールパネル]に移動します。 [設定ページの表示]ポリシーをダブルクリックして、[有効]を選択します。
「実行」ウィンドウからグループポリシーエディターを開きます
キーボードのWindows+Rを押して、「実行」ウィンドウを開き、gpeditと入力します。 msc 、Enterキーを押すか、[OK]をクリックします。
Windows 7にはグループポリシーがありますか?
ローカルグループポリシーを設定してOSの外観と動作を制御することにより、Windows7をカスタマイズできます。 …簡単に言うと、グループポリシーは、Windowsの動作を制御する設定です。 。これらを使用して、Windows 7インターフェイスのカスタマイズ、特定の領域へのアクセスの制限、セキュリティ設定の指定などを行うことができます。
Windows 7でグループポリシーを作成するにはどうすればよいですか?
方法:Vista / Windows7PCのグループポリシーを作成および編集する方法
- ステップ1:Windows7をインストールします。…
- ステップ2:RSATツールをインストールします。 …
- 手順3:グループポリシー管理コンソールを有効にします。 …
- ステップ4:新しいGPOオプションが表示されることを確認します。 …
- ステップ5:ADMXファイルをドメインコントローラーにコピーします。
ローカルセキュリティポリシーを開くには、[スタート]画面で「secpol」と入力します。 mscをクリックし、Enterキーを押します 。コンソールツリーの[セキュリティ設定]で、次のいずれかを実行します。[アカウントポリシー]をクリックして、パスワードポリシーまたはアカウントロックアウトポリシーを編集します。
Windows10ホームにGpeditMSCをインストールするにはどうすればよいですか?
グループポリシーエディターの追加をダウンロードする PowerShellを使用してWindows10Homeに移行します。 gpedit-enablerを右クリックします。バットを押して、「管理者として実行」をクリックします。テキストがスクロールして表示され、完了するとウィンドウが閉じます。
Windows10ホームでSecPolMSCを有効にするにはどうすればよいですか?
SecPolを有効にする方法。 Windows10Homeのmsc
- SecPolをダウンロードします。 Windows 10HomePCのmscスクリプト。 …
- 次に、バッチファイルを右クリックし、コンテキストメニューから[管理者として実行]をクリックします。
- ファイルは、次の画像のようにコマンドプロンプトで実行されます。 …
- インストールしたら、[実行] –>[secpol.msc]に移動します。
Windows ProとHomeの違いは何ですか?
Windows 10 ProとHomeの最後の違いは、割り当てられたアクセス機能です。 、プロだけが持っている。この機能を使用して、他のユーザーが使用を許可されているアプリを判別できます。つまり、自分のコンピュータやラップトップを使用する他の人がインターネットにのみアクセスできるように、またはそれ以外のすべてにアクセスできるように設定できます。
-
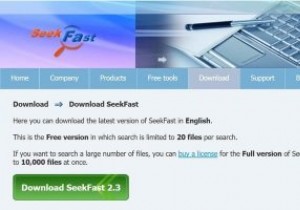 SeekFastを使用して任意のファイルのテキストを検索
SeekFastを使用して任意のファイルのテキストを検索これはスポンサー記事であり、Seekfastによって可能になりました。実際の内容と意見は、投稿が後援されている場合でも、編集の独立性を維持している著者の唯一の見解です。 最新のオペレーティングシステムでは、ファイルの検索は解決された問題です。何を探していても、特定のファイルを追跡することはそれほど難しいことではありません。ファイル名が何であるかを大まかに理解している限り、問題はありません。 一方、ファイル内の特定のコンテンツを見つけることは、依然としてかなり難しい場合があります。コマンドラインにドロップダウンしてプレーンテキストファイル内を検索できますが、それは問題の一部にすぎません。
-
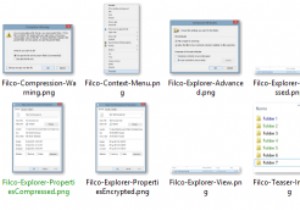 Windowsでファイル名の色を変更する
Windowsでファイル名の色を変更するWindows Explorerは、常に新しい期待に応えるように調整されてきました。 XPから7までは、認識が困難でしたが、8は、リボンメニューを使用してインターフェイスを完全に再発明しました。 これらの美的変化にもかかわらず、Mac OS Xが長い間誇っていた1つの機能、つまり、その中にリストされているエンティティの色の制御が欠けています。 昨年、Foldericoを使ってフォルダの色を変更する方法を説明したことを覚えているかもしれませんが、当時の読者から、実際のファイル名の色を変更できるかどうか尋ねられました。制限はありますが、これは可能です。 方法論は私たち自身のものではありません
-
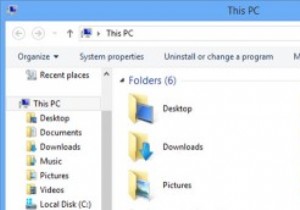 Windows8.1からリボンUIを削除する方法
Windows8.1からリボンUIを削除する方法Microsoftは、Windows 8および8.1にリボンUIを導入して、Windowsの登場以来存在していた従来のツールバーUIを置き換えました。リボンUIは最初にMicrosoftOfficeに導入され、次にオペレーティングシステムに移植されました。この新しいユーザーインターフェイスは、クリックするだけで簡単にオンとオフを切り替えることができる素敵な水平方向のビューにすべてのメニュー項目をレイアウトします。長所が短所を上回っているため、ほとんどのWindowsユーザーは変更を歓迎しました。ただし、欠点は、古き良きツールバーを好む人にとって、リボンUIを削除するオプションがないことです。し
