Windows 10でスタートメニューを復元するにはどうすればよいですか?
Windows 10のスタートメニューを通常の状態に戻すにはどうすればよいですか?
Windowsでスタートメニューとスタート画面を切り替える方法…
- 代わりにスタート画面をデフォルトにするには、[スタート]ボタンをクリックしてから、[設定]コマンドをクリックします。
- [設定]ウィンドウで、パーソナライズの設定をクリックします。
- [カスタマイズ]ウィンドウで、[開始]のオプションをクリックします。
9月。 2015年。
スタートメニューを通常に戻すにはどうすればよいですか?
Windows10でスタート画面とスタートメニューを切り替える方法
- タスクバーを右クリックして、[プロパティ]を選択します。
- [スタートメニュー]タブを選択します。
- 詳細:Windows8または8.1をWindows7のように見せる方法
- 「スタート画面の代わりにスタートメニューを使用する」をオンまたはオフに切り替えます。 …
- [サインアウトして設定を変更する]をクリックします。新しいメニューを取得するには、再度サインインする必要があります。
2окт。 2014г。
Windowsのスタートメニューが機能しない問題を修正するにはどうすればよいですか?
スタートメニューに問題がある場合、最初に試すことができるのは、タスクマネージャーで「Windowsエクスプローラー」プロセスを再起動することです。タスクマネージャーを開くには、Ctrl + Alt + Deleteを押してから、[タスクマネージャー]ボタンをクリックします。
デスクトップでWindowsに戻すにはどうすればよいですか?
Windows10でデスクトップにアクセスする方法
- 画面の右下隅にあるアイコンをクリックします。通知アイコンの横にある小さな長方形のように見えます。 …
- タスクバーを右クリックします。 …
- メニューから[デスクトップを表示]を選択します。
- Windowsキー+Dを押して、デスクトップから前後に切り替えます。
27日。 2020г。
Windows 10でスタートボタンを押せないのはなぜですか?
Windowsに関する多くの問題はファイルの破損に起因し、スタートメニューの問題も例外ではありません。これを修正するには、タスクバーを右クリックして[タスクマネージャー]を選択するか、[Ctrl + Alt + Delete]を押して、タスクマネージャーを起動します。 ‘Cortana/検索ボックスに「PowerShell」と入力します。
Windows 10で[スタート]メニューを有効にするにはどうすればよいですか?
すべてのアプリ、設定、およびファイルを含む[スタート]メニューを開くには、次のいずれかを実行します。タスクバーの左端にある[スタート]アイコンを選択します。キーボードのWindowsロゴキーを押します。
Windows 10でフリーズしたスタートメニューを修正するにはどうすればよいですか?
Explorerを強制終了して、フリーズしたWindows10のスタートメニューを修正する
まず、CTRL + SHIFT+ESCを同時に押してタスクマネージャーを開きます。ユーザーアカウント制御のプロンプトが表示されたら、[はい]をクリックします。
スタートメニューとCortanaが機能しないのはなぜですか?
スタートメニューまたはCortana機能が正しく機能しない場合は、PowerShellを使用して問題の修正を試みることができます。以下の手順に従ってください。キーボードのCtrl+Shift+Escを押してタスクマネージャを起動します。 [ファイル]をクリックし、ドロップダウンリストから[新しいタスクの実行]を選択します。
Windows 10デスクトップを通常に変更するにはどうすればよいですか?
さて、これがチュートリアルです。
- デスクトップを右クリックして、[パーソナライズ]を選択します。
- 左側のパネルで、[テーマ]を選択します。
- 右側のパネルで、デスクトップアイコンの設定に移動します。
- 追加するデスクトップアイコンを確認します。
- 次に、[適用]と[OK]をクリックして変更を保存します。
11日。 2020г。
Windows 10でデスクトップを変更するにはどうすればよいですか?
デスクトップを切り替えるには:
- [タスクビュー]ペインを開き、切り替えたいデスクトップをクリックします。
- キーボードショートカットのWindowsキー+Ctrl+左矢印とWindowsキー+Ctrl+右矢印を使用してデスクトップをすばやく切り替えることもできます。
3月3日。 2020г。
タブレットモードを有効にしている場合、Windows10デスクトップアイコンは表示されません。もう一度「設定」を開き、「システム」をクリックしてシステム設定を開きます。左側のペインで、「タブレットモード」をクリックしてオフにします。 [設定]ウィンドウを閉じて、デスクトップアイコンが表示されているかどうかを確認します。
-
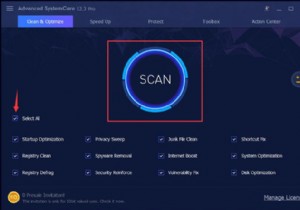 Windows10でディスクスペースを解放する10の方法
Windows10でディスクスペースを解放する10の方法Windows 10には一時ファイル、システムファイル、写真、ビデオ、ドキュメント、プログラム、ソフトウェアが多すぎるため、PCが常にフルディスク使用量になることがあります。 。 特にFallCreatorsUpdate( 1709 )の後 )、Windows 10は、 Cortanaなどのいくつかの新機能を推進しています。 およびOne-drive 、これにより、ハードドライブのフルストレージの可能性が大幅に高まります。 この投稿では、Windows10でディスクスペースを解放または再利用する方法を説明します。 これは主に、すべての一時ファイルといくつかの不要なシステムファイルをクリア
-
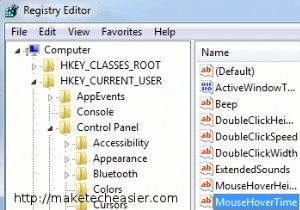 あなたが存在したことを決して知らない4つの素晴らしいWindows7のヒント
あなたが存在したことを決して知らない4つの素晴らしいWindows7のヒント通常のWindows7ユーザーの場合、ほとんどの場合、オペレーティングシステムのデフォルト設定を受け入れるだけで、システムが破損する可能性を減らすために、内部設定をあまり変更しないでください。ただし、ワークフローをより生産的かつ効果的にするために設定を微調整するのが好きな人もいます。以下は、ほとんどカバーされておらず、生産性を向上させるはずの4つの優れたWindows7のヒントです。 1。タスクバーにサムネイルを表示する時間を短縮する プログラムに切り替えずに、プログラムの現在の状態をプレビューできると便利な場合があります。 Windows 7にはすばらしい小さなサムネイル機能があり、タスク
-
 既存のWindows10PCから仮想マシンを作成する方法
既存のWindows10PCから仮想マシンを作成する方法既存のWindows10セットアップから仮想マシンを作成することは、さまざまな理由で便利です。仮想マシンを使用すると、現在のWindows10インストールの複製をすばやくセットアップできます。また、他の方法ではPCにインストールできないソフトウェアをテストすることもできます。 OSに対して行いたい微調整やレジストリ編集を安全にテストできるようになります。 これは、さまざまなソフトウェア(Windows 10Proに統合されているMicrosoftHyper-Vを含む)を使用して実行できます。ただし、VMWareのvCenter Converterはシンプルでどこでも利用できることがわかったの
