ベストアンサー:Windows 7で2つのドライブをマージできますか?
Windowsディスクの管理でパーティションWindows7をマージする方法。 Windows 7のディスクの管理では「ボリュームのマージ」機能を直接提供していませんが、パーティションを削除してから、割り当てられていないスペースで他のパーティションを拡張することで、パーティションをマージできます。
Windows 7でデータを失うことなくCドライブとDドライブをマージするにはどうすればよいですか?
Windows 7で2つのパーティションCとDドライブをマージするにはどうすればよいですか?
- MiniToolブータブルメディアを使用してコンピュータを起動します。
- パーティションのマージウィザードを開始します。
- システムパーティションCを拡大するパーティションとして選択し、次にパーティションDをマージするパーティションとして選択します。
- マージ操作を確認して適用します。
2つのドライブをマージできますか?
スパンボリュームを使用する場合 、異なるサイズの2つ以上のハードドライブを組み合わせて、1つの大きなボリュームを作成できます。 Spannedでは、ドライブは順番に使用されます。つまり、最初のハードドライブがいっぱいになるまで、データは2番目のハードドライブに書き込まれません。
2つのローカルドライブをマージするにはどうすればよいですか?
これで、以下のガイドに進むことができます。
- 選択したパーティションマネージャーアプリケーションを開きます。 …
- アプリケーションで、マージするパーティションを右クリックし、コンテキストメニューから[パーティションのマージ]を選択します。
- マージする他のパーティションを選択し、[OK]ボタンをクリックします。
dドライブをCドライブにマージできますか?
32 GB micro-SDを作成して、リカバリDドライブからデータを転送し、指示に従ってディスク領域を割り当て解除します。 2. EaseUS Partition Master Freeを使用した手順でマージするには CドライブとDドライブの両方をマージするバージョン、3。
Windows 7で2つのパーティションCとDドライブをマージするにはどうすればよいですか?
ディスク管理で2つのパーティションを組み合わせる:
- [マイコンピュータ]>[管理]>[ディスクの管理]を右クリックします。
- ドライブDを右クリックして、[ボリュームの削除]を選択します。 …
- ドライブCを右クリックして、[ボリュームの拡張]を選択します。 …
- Windows 7のディスク管理インターフェイスに戻ると、ドライブCとDが新しい大きなドライブCであることがわかります。
データを失うことなく2台のハードドライブを組み合わせるにはどうすればよいですか?
ディスクの管理を使用してデータを失うことなくパーティションをマージするにはどうすればよいですか?
- Dドライブ上のファイルを安全な場所にバックアップまたはコピーします。
- Win+Rを押して実行を開始します。 diskmgmtと入力します。 …
- Dドライブを右クリックして、[ボリュームの削除]を選択します。パーティション上のすべてのデータが消去されます。 …
- 未割り当てのスペースが発生します。 …
- パーティションが拡張されます。
2台のSSDドライブを使用するにはどうすればよいですか?
PCに2つ目のSSDをインストールする方法は次のとおりです:
- PCの電源を切り、ケースを開けます。
- 開いているドライブベイを見つけます。 …
- ドライブキャディを取り外し、新しいSSDを取り付けます。 …
- キャディをドライブベイに戻します。 …
- マザーボード上の空きSATAデータケーブルポートを見つけて、SATAデータケーブルを取り付けます。
2台の外付けハードドライブを組み合わせるにはどうすればよいですか?
各外付けハードディスクのドライブを取り出し、PCに接続し、ダイナミックディスクに変換し、エンクロージャー(元のボックス)に戻し、両方のPCに接続し、2つのディスクを使用して一緒にRAIDします。 RAID0の2つのオプションのみです およびRAID1。頑張ってね!
Windows 7でハードドライブをマージするにはどうすればよいですか?
次に、パーティションをマージします。単純な右 – 拡張するパーティション(私の場合はC)をクリックし、[ボリュームの拡張]を選択します。ウィザードが開きますので、[次へ]をクリックします。 [ディスクの選択]画面で、ディスクが自動的に選択され、未割り当ての領域からの量が表示されます。
Windows 7でパーティションを管理するにはどうすればよいですか?
Windows7で新しいパーティションを作成する
- ディスク管理ツールを開くには、[スタート]をクリックします。 …
- ドライブに未割り当て領域を作成するには、パーティションを作成するドライブを右クリックします。 …
- [縮小]ウィンドウの設定は調整しないでください。 …
- 新しいパーティションを右クリックします。 …
- 新しいシンプルボリュームウィザードが表示されます。
Windows 10でCドライブのサイズを大きくするにはどうすればよいですか?
ソリューション2。 ディスク管理を介してCドライブWindows11/10を拡張
- [マイコンピュータ]を右クリックして、[管理]->[ストレージ]->[ディスクの管理]を選択します。
- 拡張するパーティションを右クリックし、[ボリュームの拡張]を選択して続行します。
- ターゲットパーティションにサイズを設定して追加し、[次へ]をクリックして続行します。
Cドライブでボリュームの拡張を有効にするにはどうすればよいですか?
コンピュータの管理が開いたら、[ストレージ]>[ディスクの管理]に移動します 。拡張するボリュームを選択して押したまま(または右クリック)してから、[ボリュームの拡張]を選択します。ボリュームの拡張がグレー表示されている場合は、次のことを確認してください。ディスクの管理またはコンピュータの管理が管理者権限で開かれている。
Dドライブに未割り当て領域を追加するにはどうすればよいですか?
Dドライブをクリックし、[パーティションの拡張]を選択して、未割り当て領域をDドライブに追加できます。
- 「ボリュームの拡張ウィザード」がポップアップし、ここで「次へ」ボタンをクリックします。
- [次へ]ボタンをクリックして、すべてのデフォルト設定に従います。
- 「完了」ボタンをクリックしてプロセスを終了します。 …
- [適用]をクリックして、保留中の操作を開始します。
-
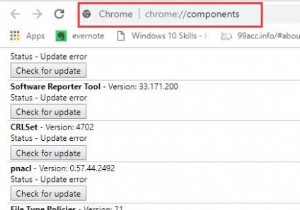 Windows 10でChrome://Componentsを更新する方法
Windows 10でChrome://Componentsを更新する方法コンテンツ: Chromeコンポーネントの概要 Chrome:// Components Windows 10とは何ですか? Chromeを更新する方法:// Chromeのコンポーネント? Windows 10でChrome://コンポーネントを更新するためにGoogle Chromeを更新するにはどうすればよいですか? Chromeコンポーネントの概要 アップデートがリリースされている場合は、GoogleChromeアプリケーションをアップデートできます。ただし、Chromeを最新バージョンに更新している限り、Chrome://componentsが新しいChro
-
 Windows10Bluetoothが機能しない問題を修正する方法
Windows10Bluetoothが機能しない問題を修正する方法Windows 10は、いくつかの興味深い新機能と既存の機能の改善をもたらしました。そうは言っても、それはまたそれに関してかなりの数の一般的な問題をもたらしました。その1つは、Bluetoothが正常に機能しないことです。 Bluetoothの問題に直面している場合は、Bluetoothを正しく機能させるための解決策をいくつか紹介します。 Bluetoothサービスが実行されているかどうかを確認する Bluetoothが正常に機能しない最も一般的な理由の1つは、Bluetoothサポートサービスがバックグラウンドで実行されていないことが原因です。これを確認するには、「Win + R」を押して
-
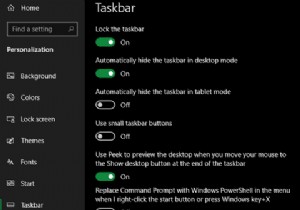 Windows 10タスクバーのカスタマイズ:完全ガイド
Windows 10タスクバーのカスタマイズ:完全ガイドWindows 10タスクバーは、Windowsユーザーインターフェイスで最も評価されていない側面の1つです。そこにあり、信頼性が高く、想定どおりの動作をします。 ただし、これは、デフォルトで機能する方法に固執する必要があるという意味ではありません。タスクバーのさまざまな側面を微調整できる、組み込みソフトウェアとサードパーティソフトウェアの両方のオプションがたくさんあります。 Windows 10タスクバーをカスタマイズする多くの方法に加えて、より詳細に制御するためのサードパーティツールを見てみましょう。 設定メニューのWindows10タスクバーオプション 基本から始めましょう。 [設
