Mac管理者のユーザー名とパスワードを回復するにはどうすればよいですか?
Macで管理者名とパスワードを見つけるにはどうすればよいですか?
Mac OS X
- Appleメニューを開きます。
- システム環境設定を選択します。
- [システム環境設定]ウィンドウで、[ユーザーとグループ]アイコンをクリックします。
- 開いたウィンドウの左側で、リストからアカウント名を見つけます。 「管理者」という単語がアカウント名のすぐ下にある場合は、このマシンの管理者です。
Macで管理者アカウントを回復するにはどうすればよいですか?
Appleのセットアップアシスタントツールを再起動することで、管理者権限を簡単に回復できます。 。これは、アカウントが読み込まれる前に実行され、「ルート」モードで実行されるため、Macでアカウントを作成できます。その後、新しい管理者アカウントを介して管理者権限を回復できます。
Apple管理者パスワードを回復するにはどうすればよいですか?
質問:Q:紛失した管理者パスワードを回復するにはどうすればよいですか
- リカバリモードの使用。 …
- 上部の[ユーティリティ]メニューに移動し、[ターミナル]を選択します。
- 「resetpassword」と入力>ユーザーアカウントを含むハードドライブパーティションを選択します。
- ユーザー名を選択して[次へ]をクリックし、>新しいパスワードを入力して確認します。
管理者のユーザー名とパスワードを忘れた場合はどうすればよいですか?
方法1-別の管理者アカウントからパスワードをリセットします:
- 覚えているパスワードを持つ管理者アカウントを使用してWindowsにログオンします。 …
- [開始]をクリックします。
- [実行]をクリックします。
- [名前]ボックスに「controluserpasswords2」と入力します。
- [OK]をクリックします。
- パスワードを忘れたユーザーアカウントをクリックします。
- [パスワードのリセット]をクリックします。
管理者としてMacにログインするにはどうすればよいですか?
Appleメニューを選択()>システム環境設定 、[ユーザーとグループ(またはアカウント)]をクリックします。 、次に管理者名とパスワードを入力します。
現在のパスワードを知らなくても、管理者がMacにアクセスできるようにするにはどうすればよいですか?
再起動してリカバリモードに入ります(10.7 Lion以降のOSのみ)
- 起動時に⌘+Rを押し続けます。
- [ユーティリティ]メニューから[ターミナル]を開きます。
- resetpasswordと入力し、指示に従います。
管理者アカウントを回復するにはどうすればよいですか?
管理者アカウントが削除されたときにシステムの復元を実行する方法は次のとおりです。
- ゲストアカウントからログインします。
- キーボードのWindowsキー+Lを押してコンピューターをロックします。
- 電源ボタンをクリックします。
- Shiftキーを押しながら、[再起動]をクリックします。
- [トラブルシューティング]をクリックします。
- [詳細オプション]をクリックします。
- [システムの復元]をクリックします。
Macで管理者名をリセットするにはどうすればよいですか?
管理者名を変更する方法
- 画面の左上隅にあるAppleメニューに移動します。
- [システム環境設定]をクリックします。
- [ユーザーとグループ]をクリックします。
- このダイアログボックスの左下隅にある南京錠の記号をクリックします。
- ユーザー名とパスワードを入力します。
- コントロール変更する名前をクリックします。
- [詳細オプション]をクリックします。
デフォルトのApple管理者パスワードは何ですか?
「デフォルト」のパスワードはありません 。
Windows 10で管理者パスワードを忘れた場合はどうすればよいですか?
Windows10で管理者パスワードをリセットする方法
- Windowsの[スタート]メニューを開きます。 …
- 次に、[設定]を選択します。 …
- 次に、[アカウント]をクリックします。
- 次に、[あなたの情報]をクリックします。 …
- [Microsoftアカウントの管理]をクリックします。 …
- 次に、[その他のアクション]をクリックします。 …
- 次に、ドロップダウンメニューから[プロファイルの編集]をクリックします。
- 次に、[パスワードの変更]をクリックします。
-
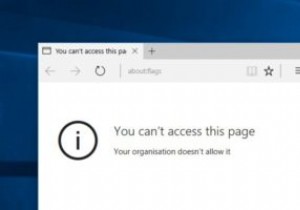 ユーザーがMicrosoftEdgeの「about:flags」ページにアクセスするのをブロックする方法
ユーザーがMicrosoftEdgeの「about:flags」ページにアクセスするのをブロックする方法Windows 10では、Microsoftは新しいWebブラウザーEdgeを支持してInternetExplorerをダンプしました。新しいブラウザの良いところは、シンプルでモダンで、FirefoxやChromeに非常によく似ており、拡張機能もサポートしていることです。さらに、ChromeやFirefoxと同様に、Edgeには「about:flags」設定ページがあります。 「about:flags」ページでは、上級ユーザーが実験的な設定と機能を有効または無効にできます。このページのほとんどの設定と機能は不安定性の問題を引き起こす可能性があるため、ページは通常、目立たないように見えません。
-
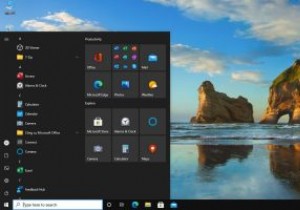 Open-Shellを使用してWindows10で独自のスタートメニューを作成する方法
Open-Shellを使用してWindows10で独自のスタートメニューを作成する方法Windowsのスタートメニューの外観は進化し、変更されましたが、機能はほとんど変わりませんでした。 Windows 7の[スタート]メニューが好きな人にとっては、Windows10の[スタート]メニューはなじみがないかもしれません。あまりカスタマイズ可能ではなく、Cortanaなどの不要な機能が付属しており、検索で問題が発生することもあります。 これらすべての長年の問題に対処するために、無料のオープンソースアプリを見つけました。このアプリを今すぐダウンロードして、スタートメニューを独自のアプリに置き換えることができます。 Windows 10で究極のスタートメニューを作成する方法を学ぶた
-
 自宅のコンピューターに無料のFTPサーバーをセットアップする(完全なステップバイステップガイド)
自宅のコンピューターに無料のFTPサーバーをセットアップする(完全なステップバイステップガイド)インターネットを頻繁に使用する場合は、独自のサーバーでファイルのアップロードとダウンロードを提供するサイトに出くわしたことがあるはずです。 HTTP(Hyper Text Transfer Protocol)を介してファイルをアップロードおよびダウンロードすることを提供するファイル共有サイトではなく、FTP(File Transfer Protocol)と呼ばれる特別なプロトコルを使用するサイトについて話します。ファイル転送プロトコルは、インターネットを介してあるコンピュータから別のコンピュータにファイルを転送するプロセスのために特別に設計されています。このプロトコルを使用すると、中断すること
