Windows 10でオーディオデバイスを管理するにはどうすればよいですか?
[スタート](Windowsロゴの[スタート]ボタン)> [設定](歯車の形をした[設定]アイコン)>[システム]>[サウンド]を選択します。 [サウンド設定]で、[出力デバイスの選択]に移動し、使用するスピーカーまたはヘッドホンを選択します。
Windows 10で複数のオーディオデバイスを管理するにはどうすればよいですか?
Windows10の複数のデバイスにオーディオを出力する
- [スタート]を押し、検索スペースに「サウンド」と入力して、リストから同じものを選択します。
- デフォルトの再生デバイスとしてスピーカーを選択します。
- [記録]タブに移動し、右クリックして[無効なデバイスを表示]を有効にします
オーディオデバイスを管理するにはどうすればよいですか?
Windows:[スタート]をクリックし、[コントロールパネル]をクリックします。 WindowsVistaの[ハードウェアとサウンド]またはWindows7の[サウンド]をクリックします。[[サウンド]タブの下 、[オーディオデバイスの管理]をクリックします。
Windows 10でオーディオデバイスの設定を変更するにはどうすればよいですか?
方法は次のとおりです:
- タスクバーの検索ボックスに「コントロールパネル」と入力し、結果から選択します。
- コントロールパネルから[ハードウェアとサウンド]を選択し、[サウンド]を選択します。
- [再生]タブで、オーディオデバイスのリストを右クリックし、[デフォルトデバイスとして設定]を選択して、[OK]を選択します。
複数のオーディオ出力を管理するにはどうすればよいですか?
どうすれば音声を出力できますか 複数のデバイス Windows 10では?
- システムトレイの[スピーカー]アイコンを右クリックして、[サウンド]を選択します。
- すぐ下のスナップショットに表示されている[再生]タブを選択します。
- 次に、プライマリスピーカーのオーディオを選択します デバイスを再生し、[デフォルトとして設定]をクリックします。 …
- すぐ下に表示されている[記録]タブを選択します。
Windows 10でオーディオデバイスを有効にするにはどうすればよいですか?
Windowsキー+Xを押して、デバイスマネージャを選択します リスト。デバイスマネージャーが開いたら、オーディオデバイスを見つけて、有効になっていることを確認します。そうでない場合は、デバイスを右クリックして、メニューから[有効にする]を選択します。
Windows 10にオーディオデバイスをインストールするにはどうすればよいですか?
Windows10PCにデバイスを追加する
- [スタート]>[設定]>[デバイス]>[Bluetoothとその他のデバイス]を選択します。
- [Bluetoothまたはその他のデバイスの追加]を選択し、指示に従います。
オーディオ設定を変更するにはどうすればよいですか?
サウンド設定を調整するには:
- メニューを押してから、[アプリとその他]>[設定]>[サウンド]を選択します。
- 変更する設定に移動し、[OK]を押します。その設定のオプションが表示されます。
- リストを上下にスクロールして目的のオプションを選択し、[OK]を押して設定します。
Windowsのオーディオ設定を変更するにはどうすればよいですか?
設定を使用して高度なWindowsサウンドオプションを管理する方法
- 設定を開きます。
- システムをクリックします。
- [サウンド]をクリックします。
- [その他のサウンドオプション]で、[アプリの音量とデバイスの設定]オプションをクリックします。
オーディオデバイスを有効にするにはどうすればよいですか?
オーディオデバイスを再度有効にする
- コントロールパネルを開きます。
- [ハードウェアとサウンド]をクリックしてから、[サウンド]をクリックします。
- [再生]タブで、空の領域を右クリックし、[無効なデバイスを表示]にチェックマークが付いていることを確認します。ヘッドホン/スピーカーが無効になっている場合は、リストに表示されます。
- デバイスを右クリックして有効にします。
Windows 10にスピーカーを認識させるにはどうすればよいですか?
デスクトップから、タスクバーのスピーカーアイコンを右クリック 再生デバイスを選択します。サウンドウィンドウが表示されます。スピーカーのアイコンをクリック(ダブルクリックしないでください)してから、[構成]ボタンをクリックします。コンピュータがサウンドの再生に使用するデバイスであるため、緑色のチェックマークが付いたスピーカーのアイコンをクリックします。
Realtekオーディオを再インストールするにはどうすればよいですか?
2。 RealtekオーディオドライバーWindows10を再インストールする方法
- Windowsキー+Xホットキーを押します。
- メニューで[デバイスマネージャ]を選択して、すぐ下に表示されるウィンドウを開きます。
- サウンド、ビデオ、およびゲームコントローラをダブルクリックして、そのカテゴリを展開します。
- Realtek High Definition Audioを右クリックして、[デバイスのアンインストール]オプションを選択します。
デフォルトのデバイスを設定するにはどうすればよいですか?
Windowsでのデフォルトのボイスチャットデバイスの設定
- Windows+Rを押します。
- 実行プロンプトにmmsys.cplと入力し、Enterキーを押します。
- スピーカーまたはヘッドセットを右クリックして、[デフォルトデバイスとして設定]を選択します。
- スピーカーまたはヘッドセットを右クリックして、[デフォルトの通信デバイスとして設定]を選択します。
- [記録]タブをクリックします。
-
 Windows10でSkype通話を録音する方法
Windows10でSkype通話を録音する方法最近のボイスチャットを介して人々と連絡を取ることができるすべての素晴らしい新しい方法のために、Skypeはそれを彼らの最高のものと混ぜ続けています。このソフトウェアは、Windows上で特に興味深い旅をしました。 Microsoftに買収されて以来、WindowsStoreから入手できるModernアプリとデスクトップアプリの2つのアプリに効果的に分割されました。 2018年には、これらのアプリは事実上1つに統合され、Skype8と「モダン」アプリはまったく同じインターフェースを共有するようになりました。 2018年9月の時点で、Skypeの音声通話とビデオ通話をアプリから直接録音できます。
-
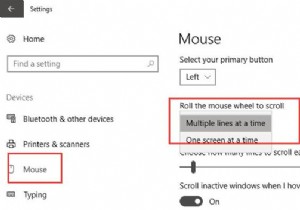 Windows10でマウスホイールを調整する方法
Windows10でマウスホイールを調整する方法ラップトップ、デスクトップ、さらにはタブレットを使用している場合でも、Windows10でマウスを接続すると非常に便利です。 さらに、Windows 10ではマウスホイールのスクロール速度がデフォルトで3に設定されているため、好みに応じてマウスまたはタッチパッドのスクロール速度を変更する必要があります。 ここでは、このチュートリアルで、Windows 10でマウスを構成またはカスタマイズする方法についてのコツを学びます。具体的には、マウスのスクロール速度を変更するための調整を行うことができます。 Windows 10でマウスのスクロール速度を変更するには? つまり、マウスホイールを
-
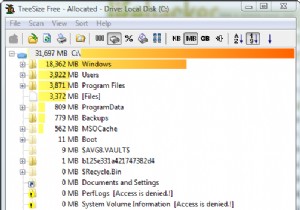 TreeSize Freeにより、ディスク容量の分析が簡単になります
TreeSize Freeにより、ディスク容量の分析が簡単になりますディスクスペースがどこで消費されているのか疑問に思ったことはありませんか?私が持っています。実際よりも多くの空きディスク容量が必要だと思ったことが何度もありました。私は、空き領域がどこに移動したかについての手がかりを見つけることを期待して、フォルダごとにフォルダのプロパティを確認するために数え切れないほどの時間を費やしていました。ええと…もうありません。 私はあなたのハードドライブ消費のビジュアルを作成するという素晴らしい大きな仕事をする素晴らしい小さなアプリケーションを見つけました。これはTreeSizeFreeと呼ばれ、JAMSoftwareによって開発されました。この短いチュートリアル
